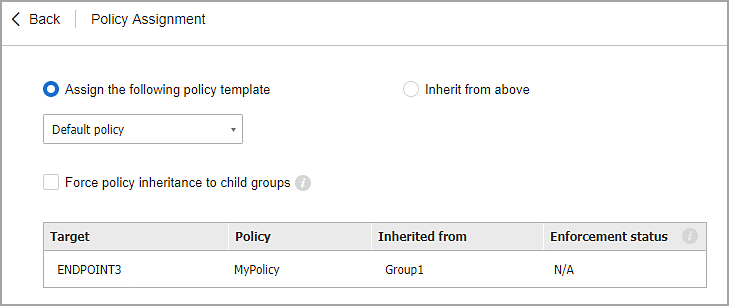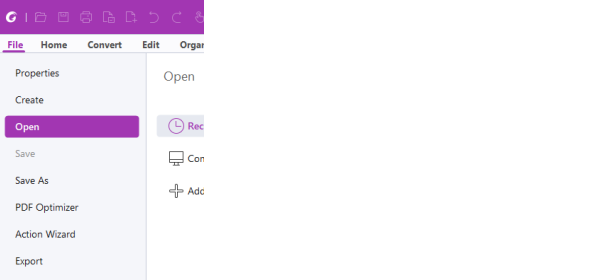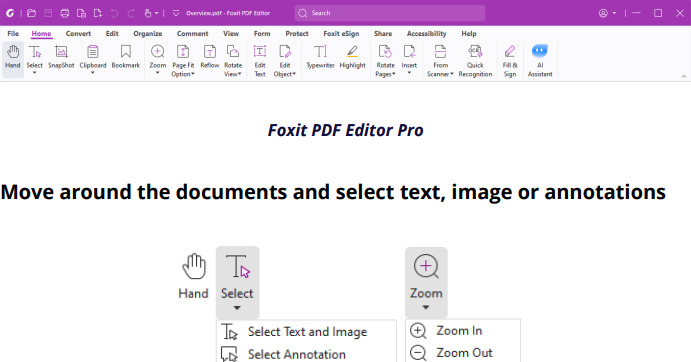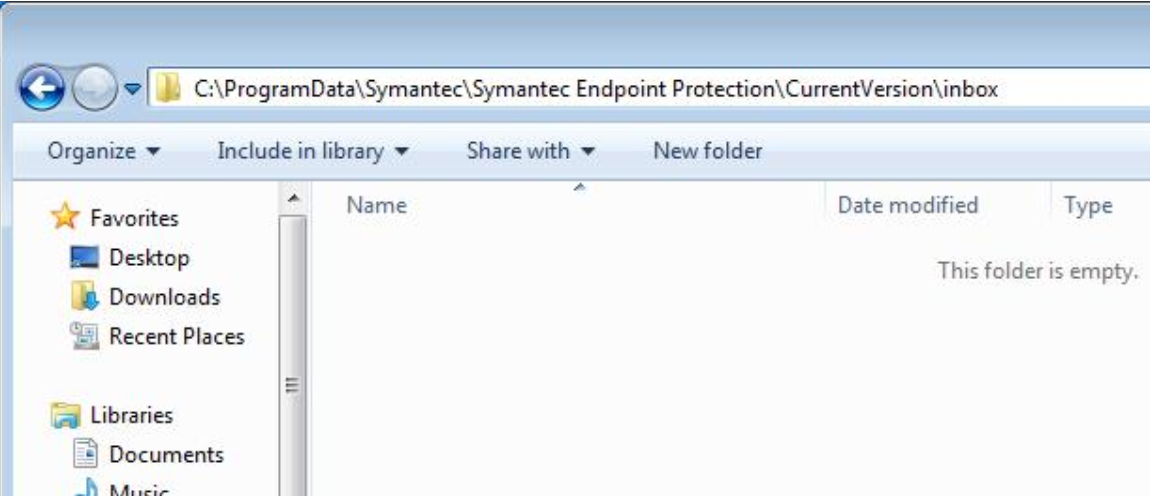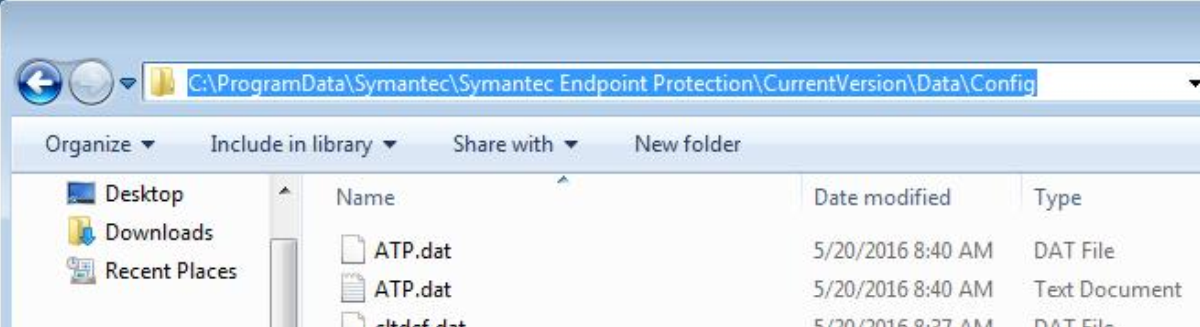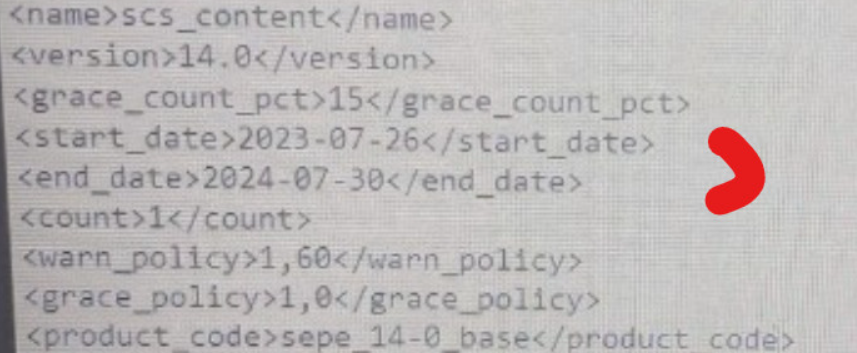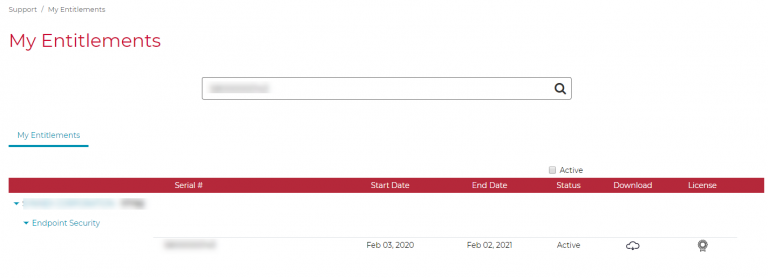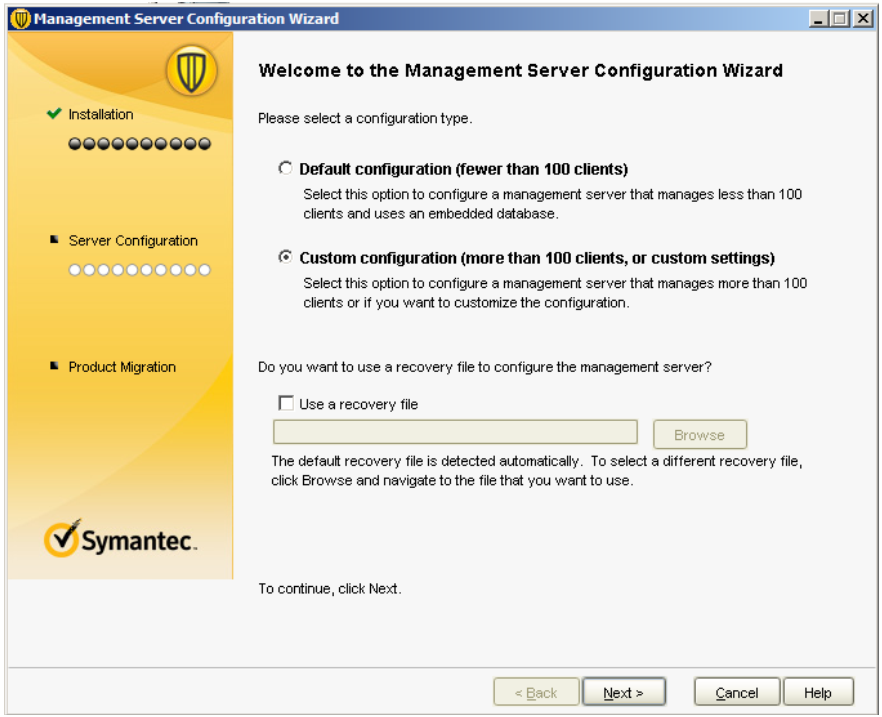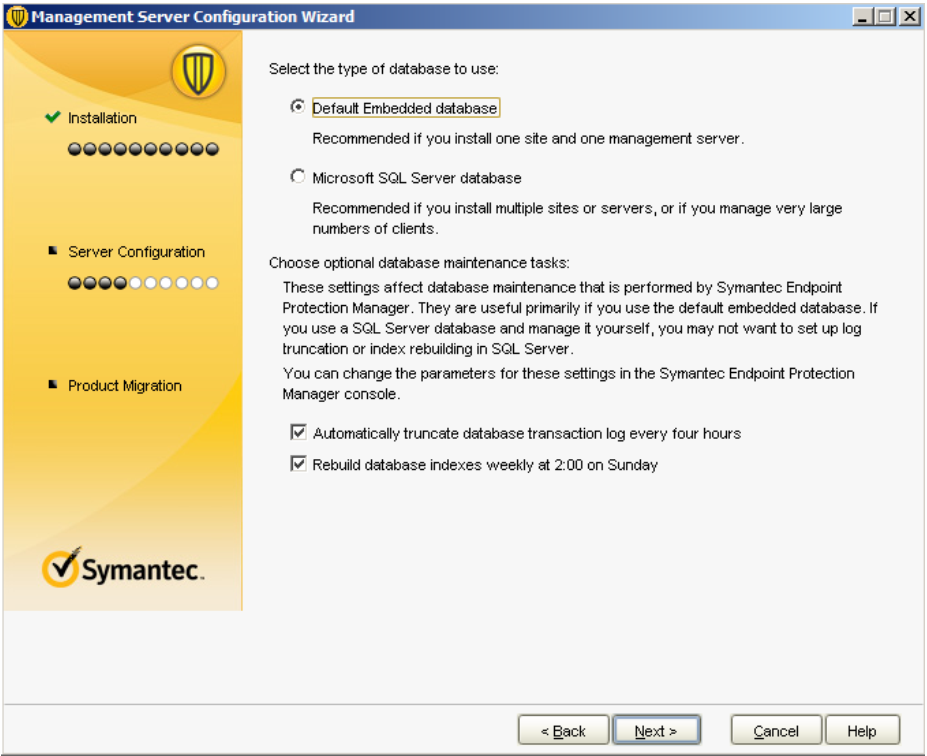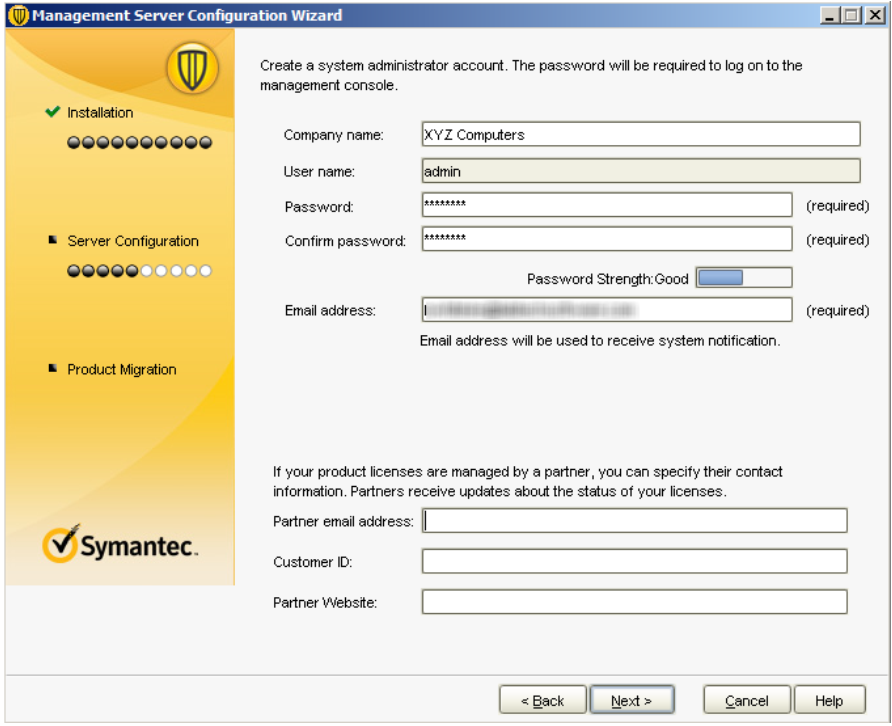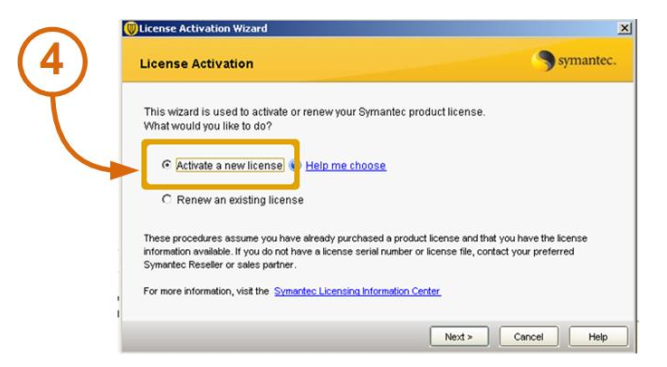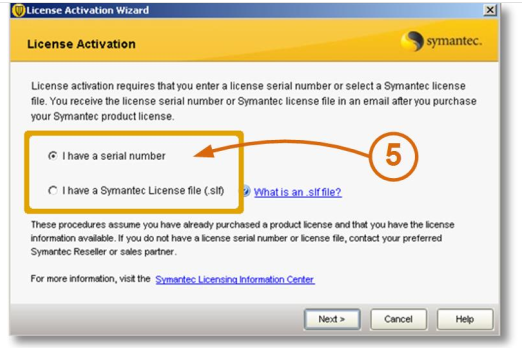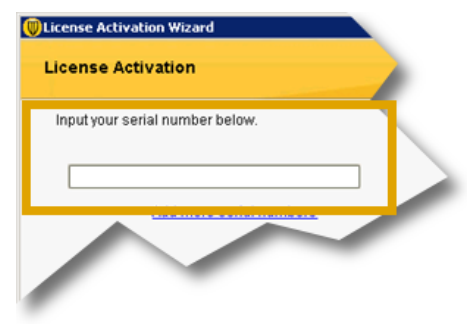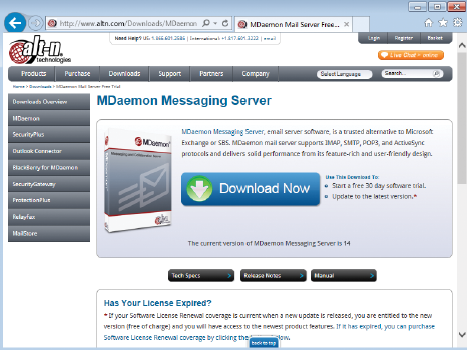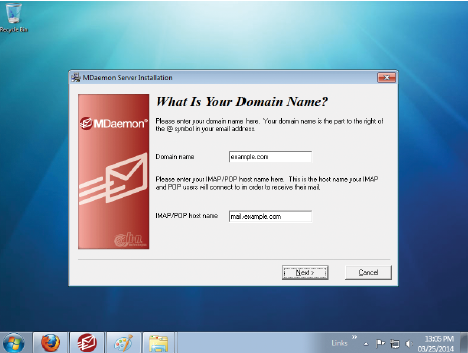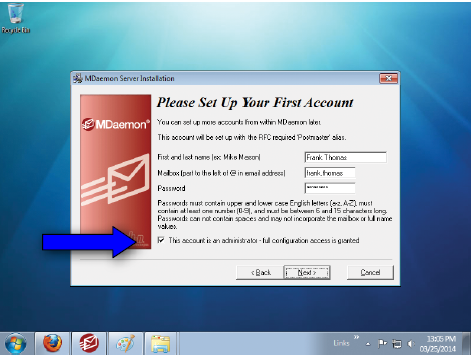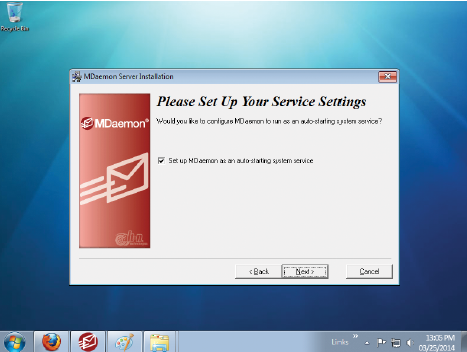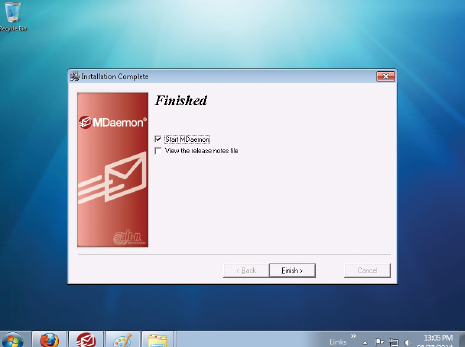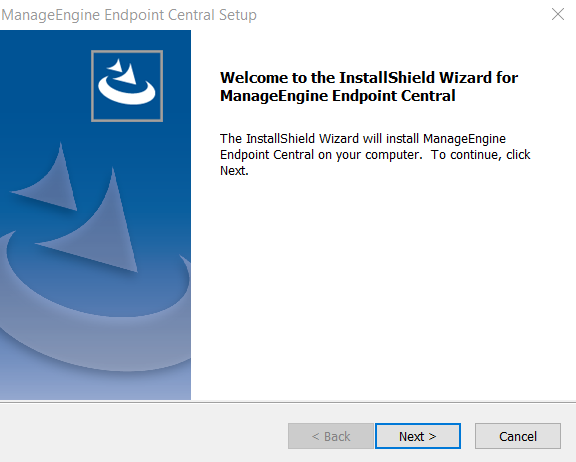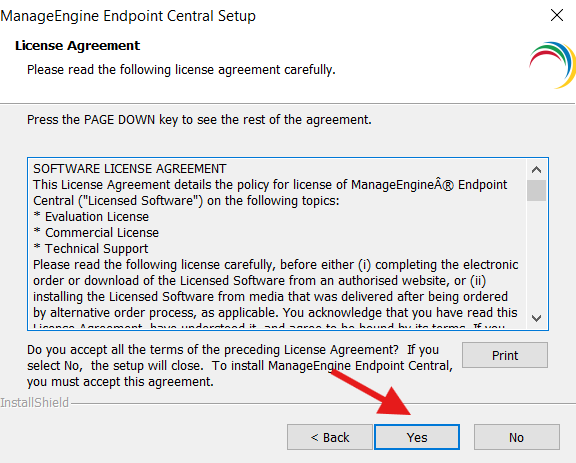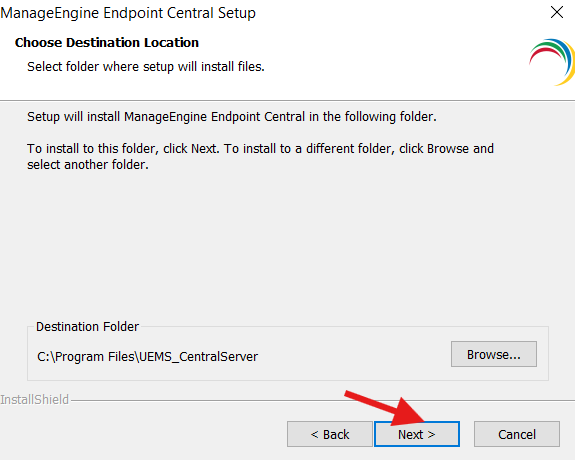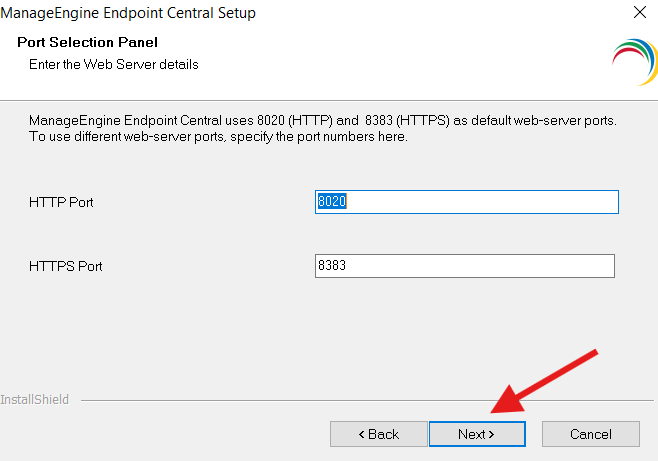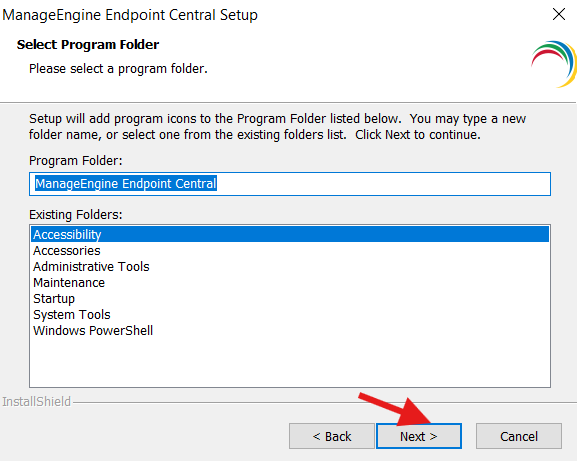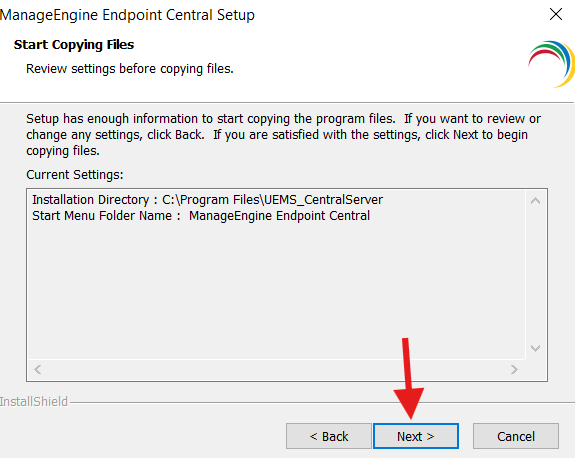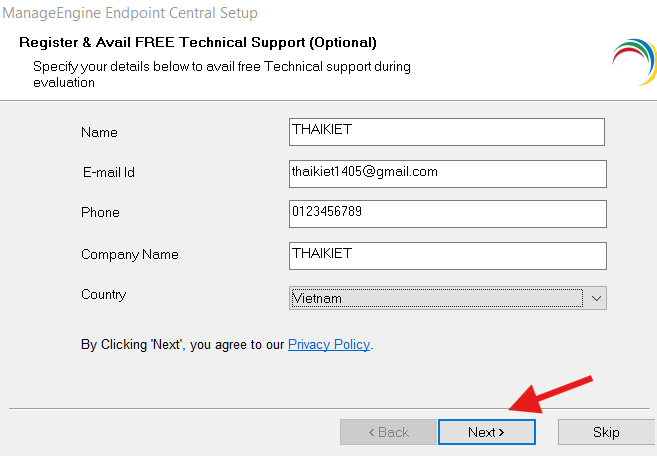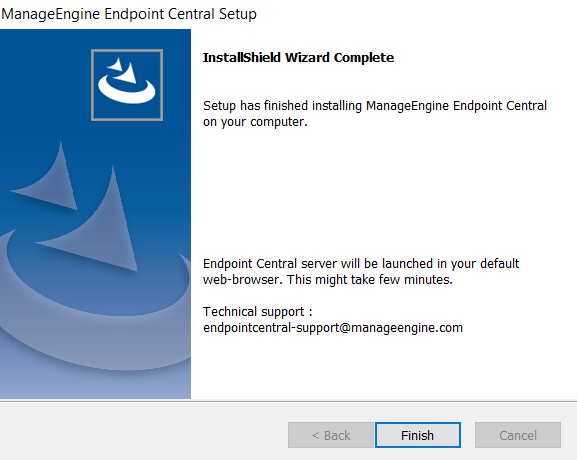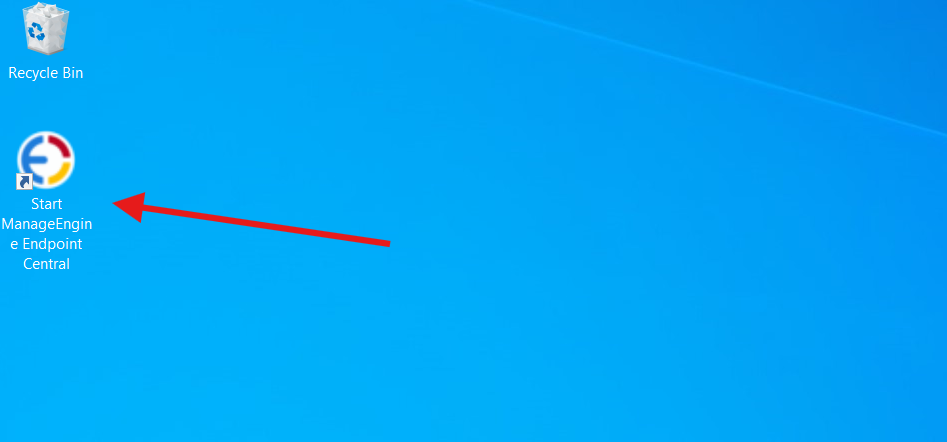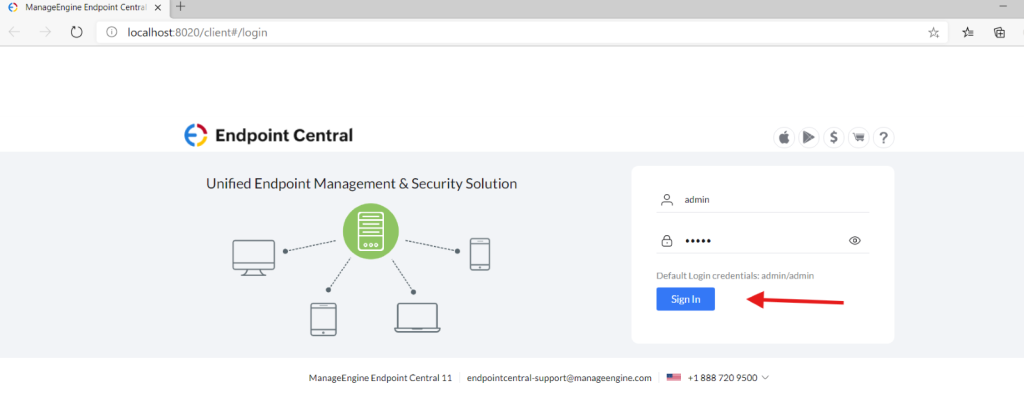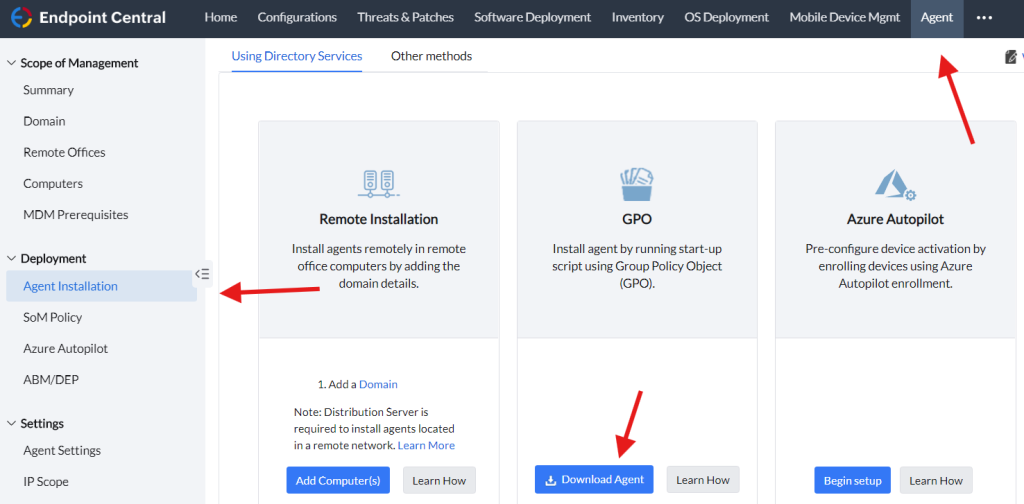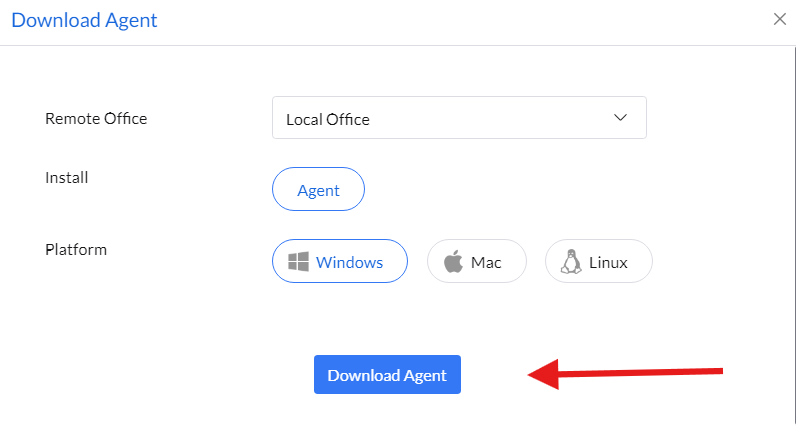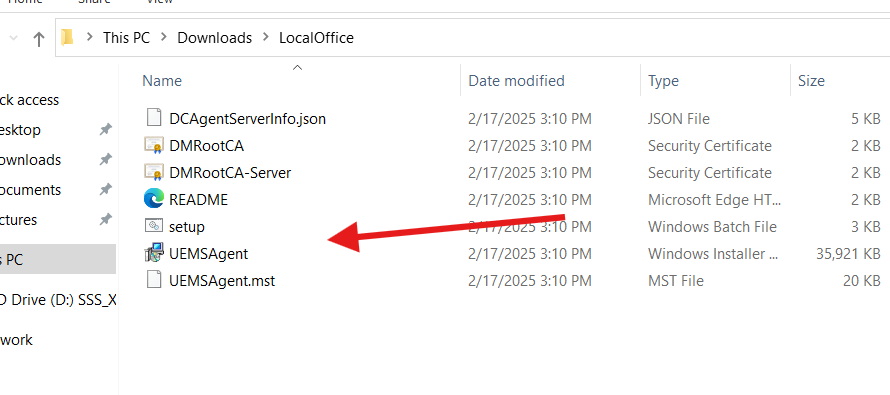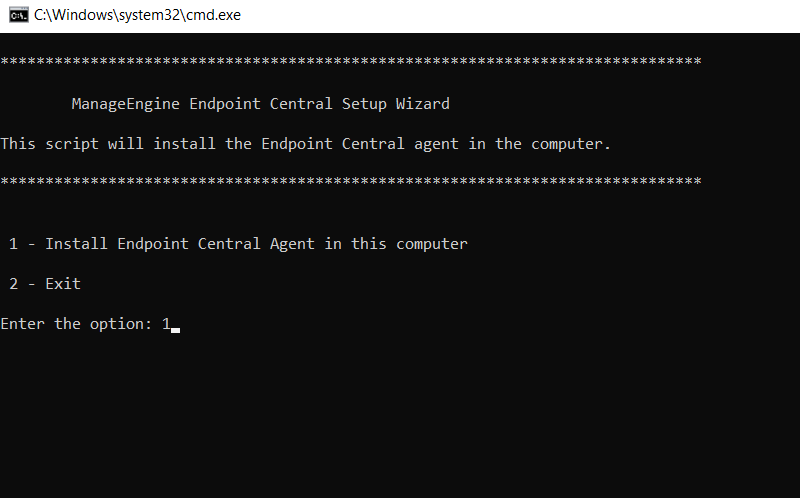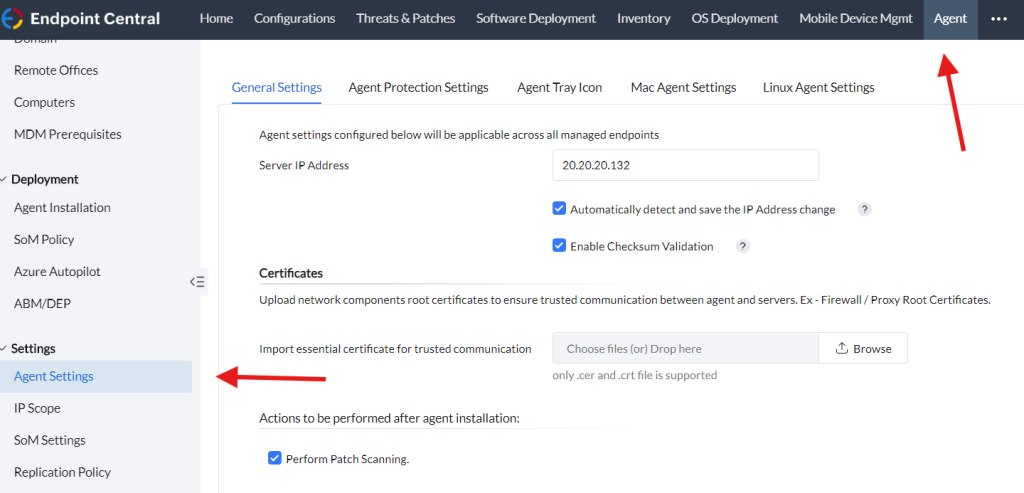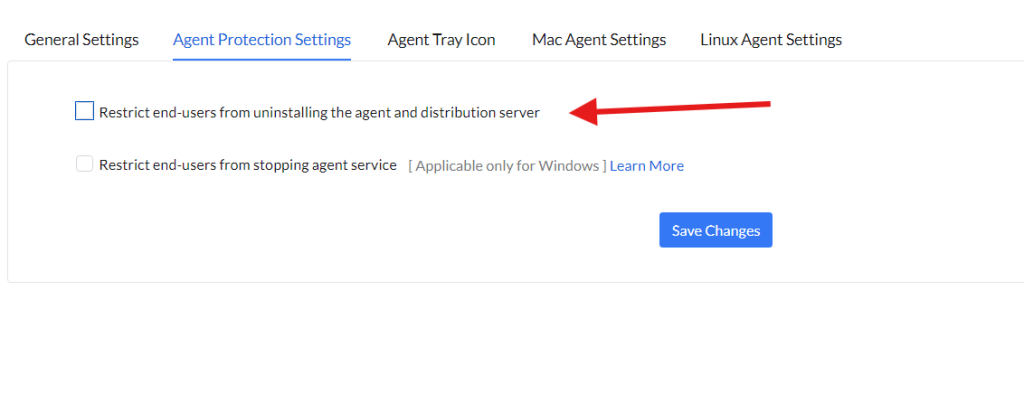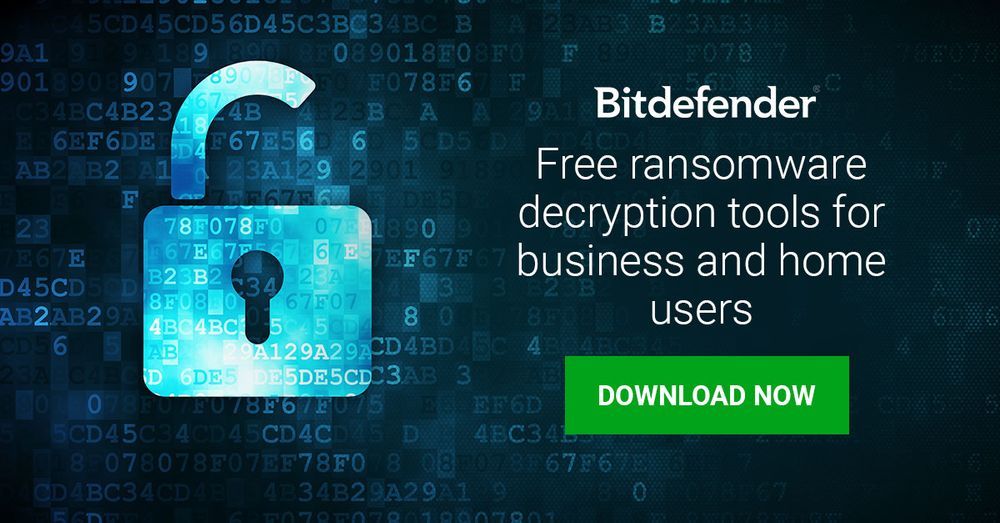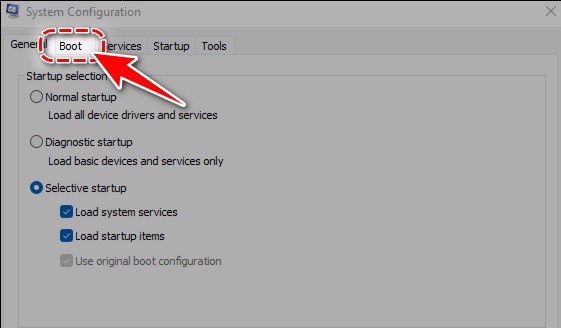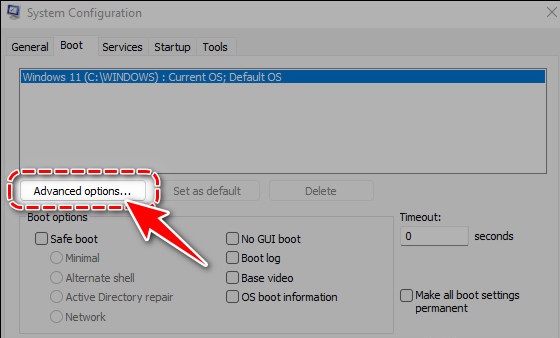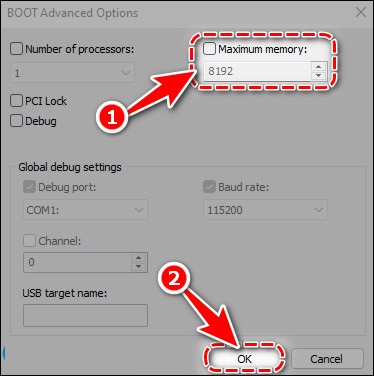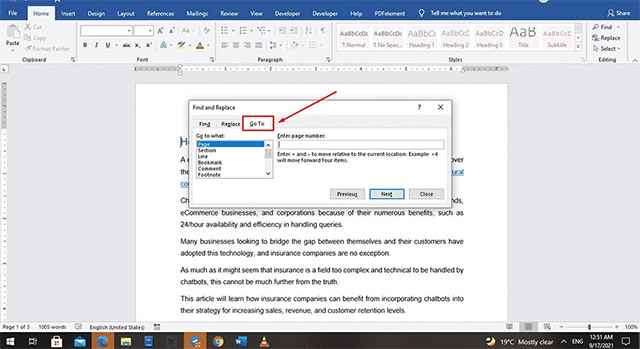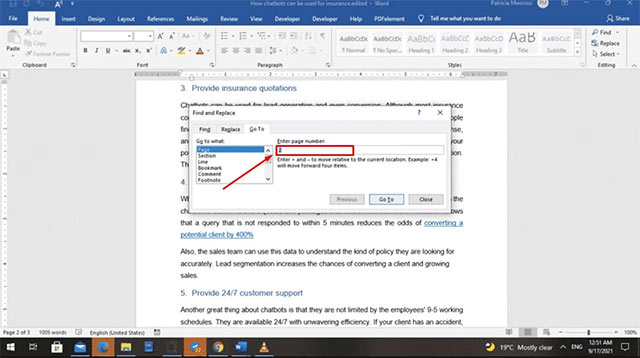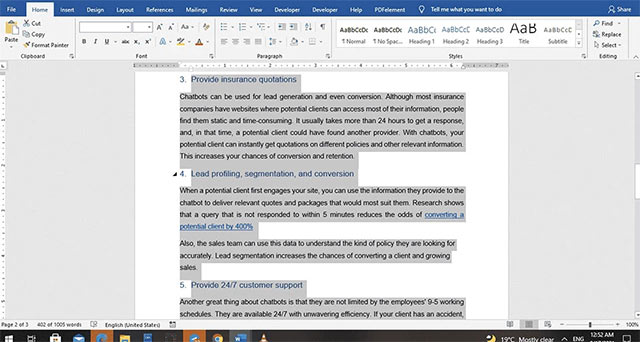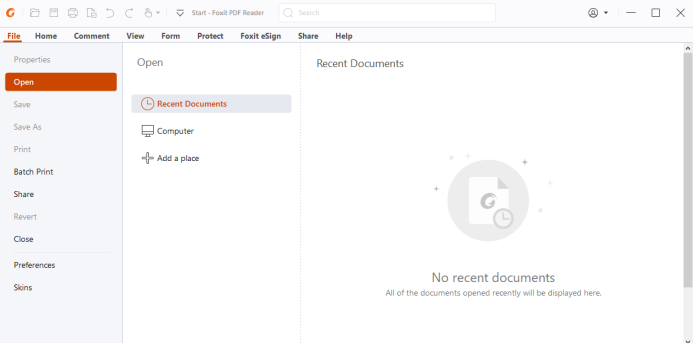Sử dụng OneDrive trên máy tính của bạn
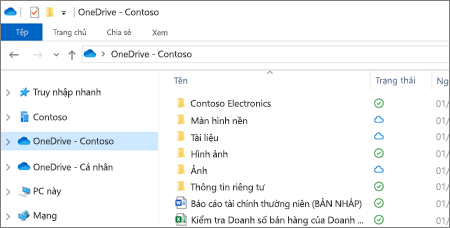
Nếu bạn sử dụng Windows 10, OneDrive có thể đã yêu cầu bạn đăng nhập để đồng bộ các tệp của mình.
Trong File Explorer, chọn: OneDrive – [công ty của bạn].
Nếu OneDrive chưa được thiết lập, hãy xem:
Lưu và mở tệp trong các ứng dụng Office
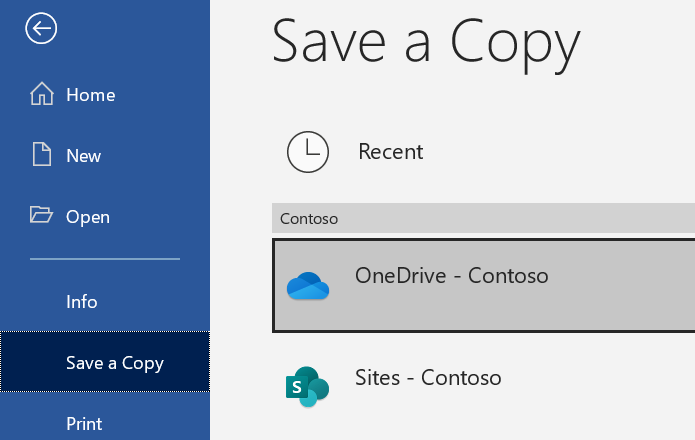
- Chọn Tệp > Lưu bản sao> OneDrive – [tên công ty] để lưu tệp công việc OneDrive.Lưu tệp cá nhân vào OneDrive – Cá nhân.
- Chọn Tệp > Mở , rồi chọn OneDrive, để mở tệp được lưu vào OneDrive.
Quản lý tệp và thư mục trong OneDrive
Chọn việc cần làm với tệp
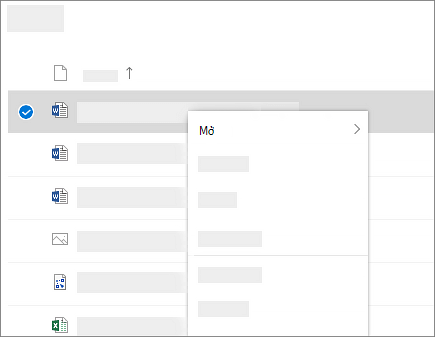
- Trong OneDrive, bấm chuột phải vào tệp.
- Chọn lệnh.
Tạo thư mục
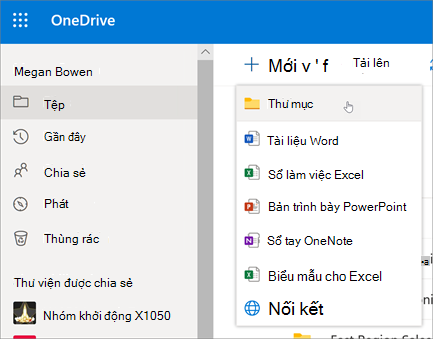
- Chọn Mới > Thư mục.
- Nhập tên thư mục.
- Chọn Tạo.
Tìm kiếm tệp
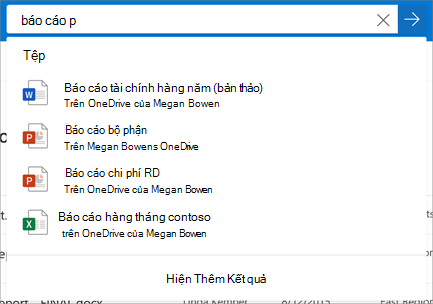
Bạn đang tìm kiếm một tài liệu cũ hơn? Tìm kiếm là một công cụ mạnh mẽ để tìm tất cả tài liệu trực tuyến của bạn.
- Nhập một từ hoặc cụm từ vào hộp Tìm kiếm.
- Chọn tệp hoặc nhấn Enter.
Thư mục PC quan trọng (sao lưu tự động)
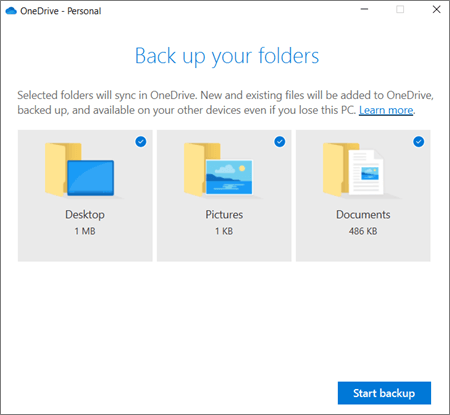
Bạn có thể sao lưu các tệp máy tính quan trọng OneDrive như tệp Màn hình nền, Tài liệu và Ảnh.
- Mở cài đặt OneDrive (chọn biểu tượng đám mây OneDrive trong khu vực thông báo, sau đó chọn biểu tượng Trợ giúp và cài đặt OneDrive , rồi chọn Cài đặt.)
- Chuyển đến tab Tài khoản.
- Chọn Hủy liên kết PC này.
Trên tab Sao lưu , trong Thư mục quan trọng trên PC, chọn Quản lý bản sao lưu và làm theo hướng dẫn.
Thiết lập ứng Ứng dụng đồng bộ OneDrive trong Windows
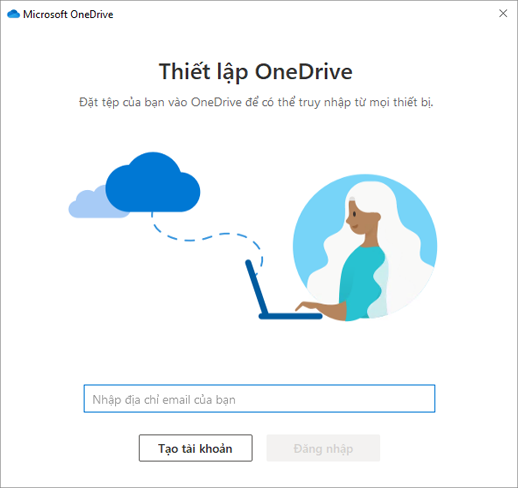
- Nếu bạn chưa cài đặt ứng Windows 10, Microsoft 365 hoặc Office 2016, hãy cài đặt ứng dụng Đồng bộ OneDrive mới cho Windows. Nếu bạn sử dụng phần mềm mới nhất, bạn đã có ứng dụng Ứng dụng đồng bộ OneDrive và bạn có thể chuyển sang bước 2.
- Chọn nút Bắt đầu, tìm kiếm OneDrive, rồi mở.
- Khi OneDrive bắt đầu, hãy nhập tài khoản cơ quan hoặc trường học của bạn, rồi chọn Đăng nhập.
Cộng tác trong OneDrive
Chia sẻ tệp OneDrive từ các ứng dụng Office của bạn
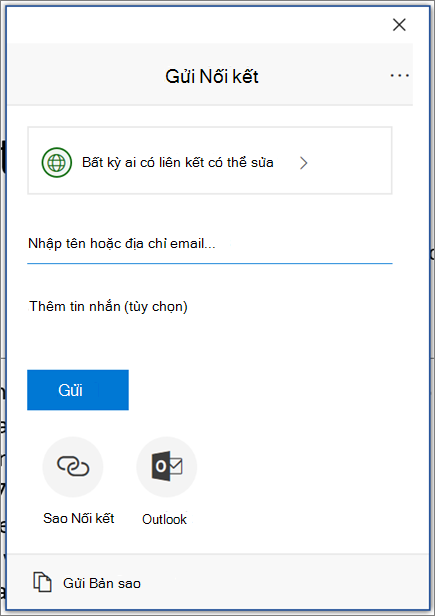
Để chia sẻ tệp từ trong Word, Excel, PowerPoint hoặc một ứng dụng Office khác:
- Chọn
 Chia sẻ trên dải băng.Hoặc chọn Tệp > Chia sẻ.
Chia sẻ trên dải băng.Hoặc chọn Tệp > Chia sẻ.
Lưu ý: Nếu tệp của bạn chưa được lưu vào OneDrive, bạn sẽ được nhắc tải tệp lên OneDrive để chia sẻ.
- Chọn người bạn muốn chia sẻ từ menu thả xuống hoặc nhập tên hay địa chỉ email.
- Thêm thông điệp (tùy chọn), rồi chọn Gửi.
Chia sẻ tệp từ OneDrive
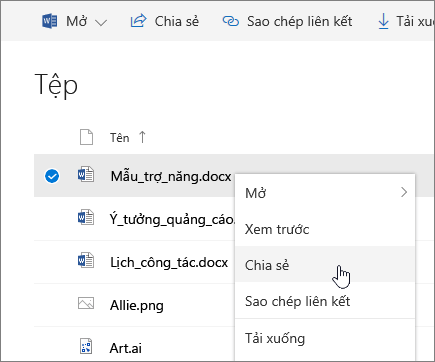
- Bấm chuột phải vào tệp, rồi chọn Chia sẻ.Hoặc chọn tệp và chọn
 Chia sẻ trên thanh công cụ.
Chia sẻ trên thanh công cụ. - Chọn người bạn muốn chia sẻ từ menu thả xuống hoặc nhập tên hay địa chỉ email.
- Thêm thông điệp (tùy chọn), rồi chọn Gửi.
Thay đổi chế độ xem
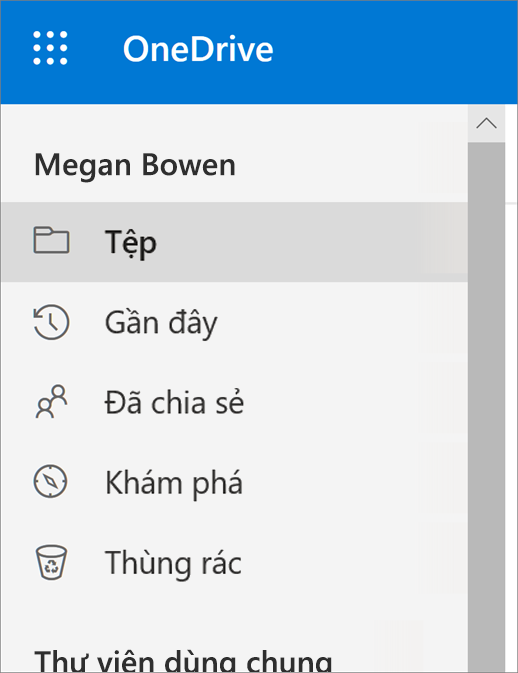
Ngăn bên trái cho phép bạn lọc dạng xem của các mục trong OneDrive.
- Tệp -Xem tất cả các tệp và thư mục OneDrive của bạn.
- Gần đây -xem những tài liệu Office mà bạn đã mở gần đây nhất, cho dù bạn đã sửa đổi hay không.
- Chia sẻ -xem các mục mà bạn đã chia sẻ với người khác và những người khác đã chia sẻ với bạn.
- Khám phá -xem điều gì sẽ hướng xung quanh bạn, dựa trên những người mà bạn làm việc cùng và những gì bạn đang làm việc.
- Thùng rác -xem mục và thư mục mà bạn đã xóa.
Dừng hoặc thay đổi việc chia sẻ
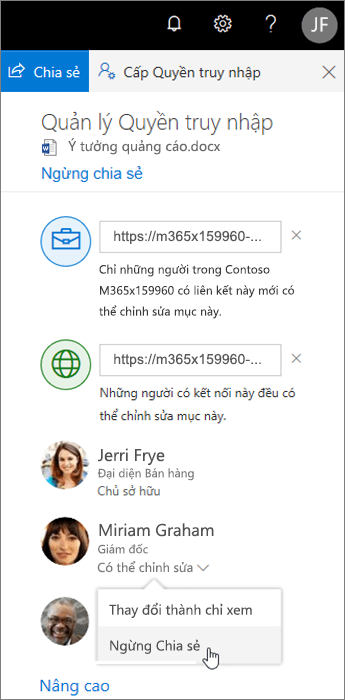
Nếu bạn là chủ sở hữu tệp hoặc có quyền chỉnh sửa, bạn có thể dừng hoặc thay đổi các quyền chia sẻ.
- Chọn tệp hoặc thư mục bạn muốn dừng chia sẻ.
- Chọn Thông tin
 ở góc trên bên phải để mở ngăn Chi tiết.
ở góc trên bên phải để mở ngăn Chi tiết. - Chọn Quản lý truy nhập và:
- Chọn X bên cạnh liên kết để vô hiệu hóa liên kết.
- Chọn Có thể Chỉnh sửa hoặc Có thể Xem, rồi chọn Dừng Chia sẻ.
- Chọn Có thể Chỉnh sửa hoặc Có thể Xem, rồi chọn Thay đổi sang….
Sao chép liên kết
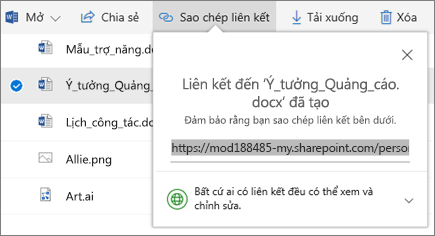
- Chọn tệp, rồi chọn
 Sao chép liên kết.
Sao chép liên kết. - Hoặc bấm chuột phải vào tệp, rồi chọn Sao chép liên kết.
Làm việc trên đường đi với OneDrive
Chia sẻ tệp từ thiết bị di động
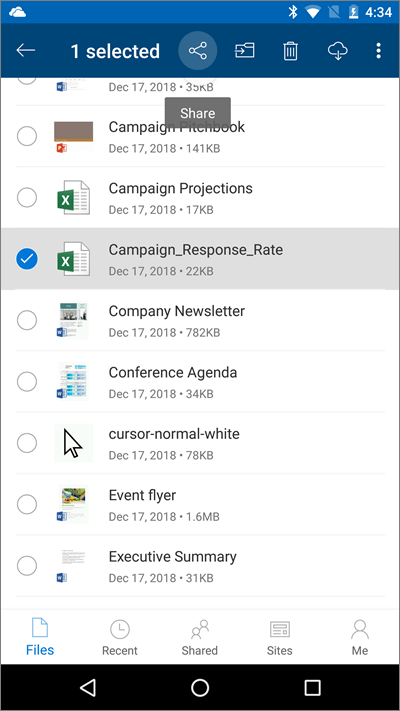
- Mở ứng dụng OneDrive trên thiết bị di động.
- Chọn tệp hoặc thư mục – nhấn và giữ cho đến khi dấu kiểm xuất hiện cạnh tệp hoặc thư mục đó.
- Nhấn vào biểu tượng
 Chia sẻ.
Chia sẻ.
Từ ứng dụng Office:
- Mở một ứng dụng Office như Word, Excel hoặc PowerPoint trên thiết bị của bạn.
- Nhấn Mở, rồi nhấn OneDrive – [tên công ty].
- Nhấn vào biểu tượng Xem thêm (ba chấm) cạnh tệp, rồi chọn Chia sẻ.
Mở tệp trên thiết bị di động
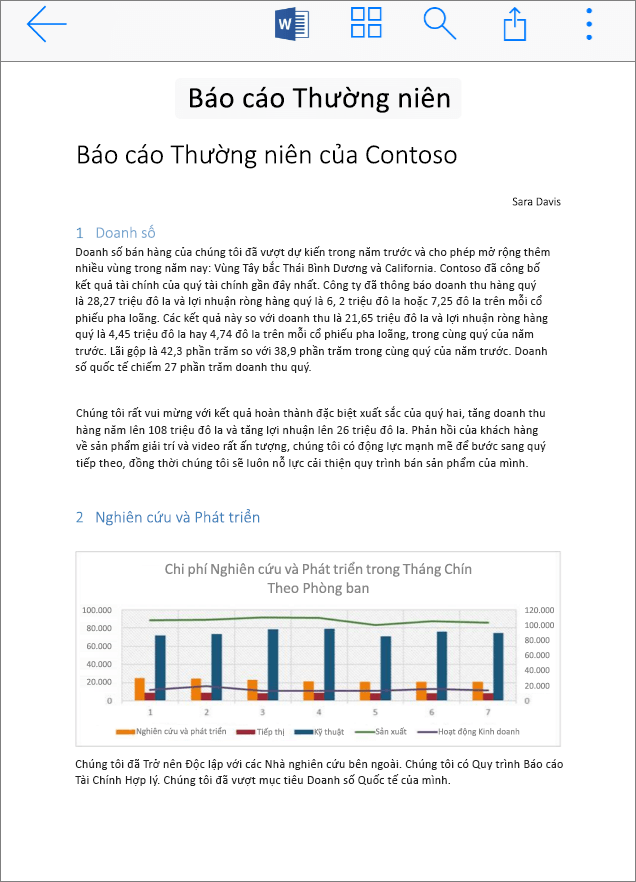
- Nhấn vào tệp để xem trước tệp.
- Nhấn vào biểu tượng ứng dụng Office ở trên cùng để mở tệp.
 ứng dụng ở phía trên bên trái cửa sổ, sau đó chọn Quản trị.
ứng dụng ở phía trên bên trái cửa sổ, sau đó chọn Quản trị.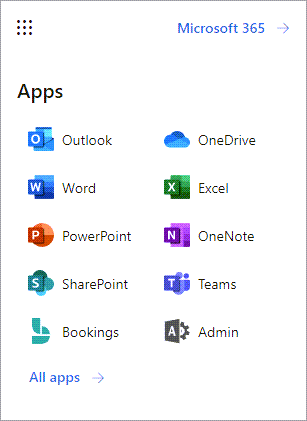
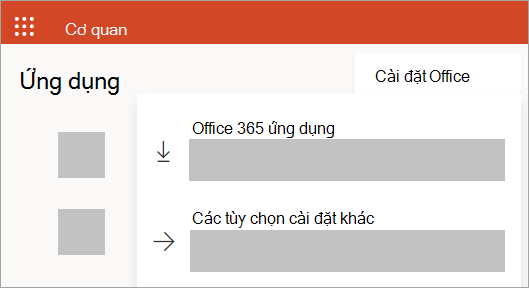
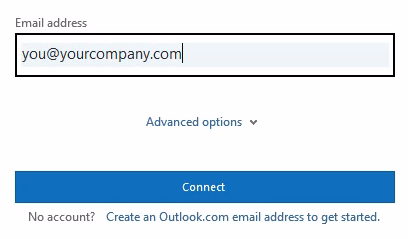
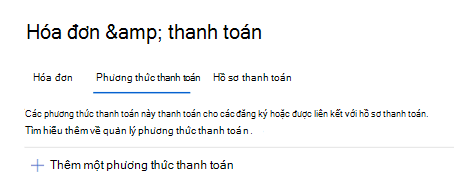
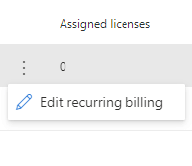
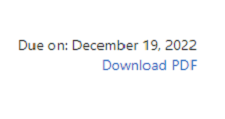
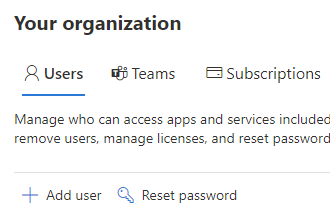
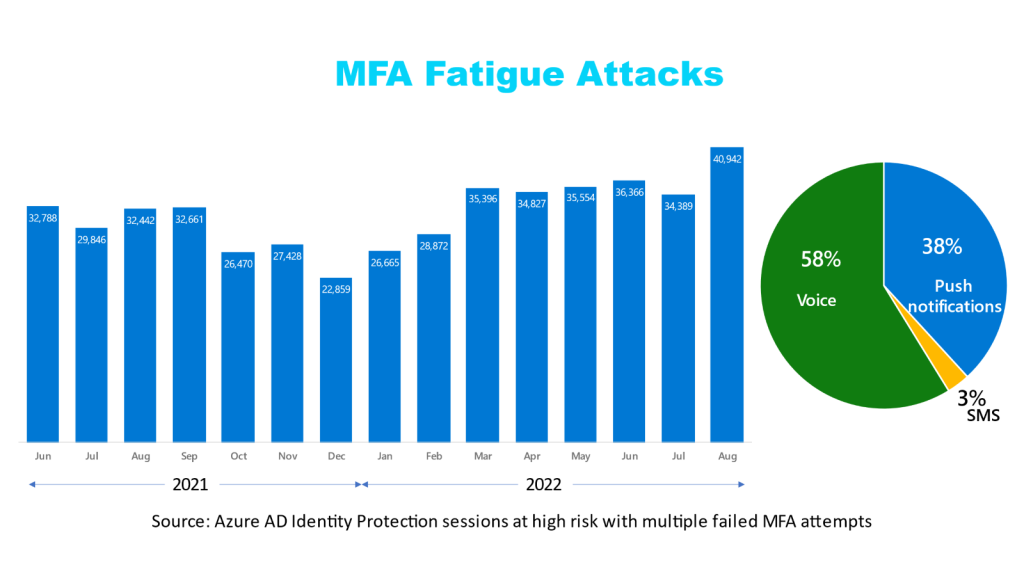
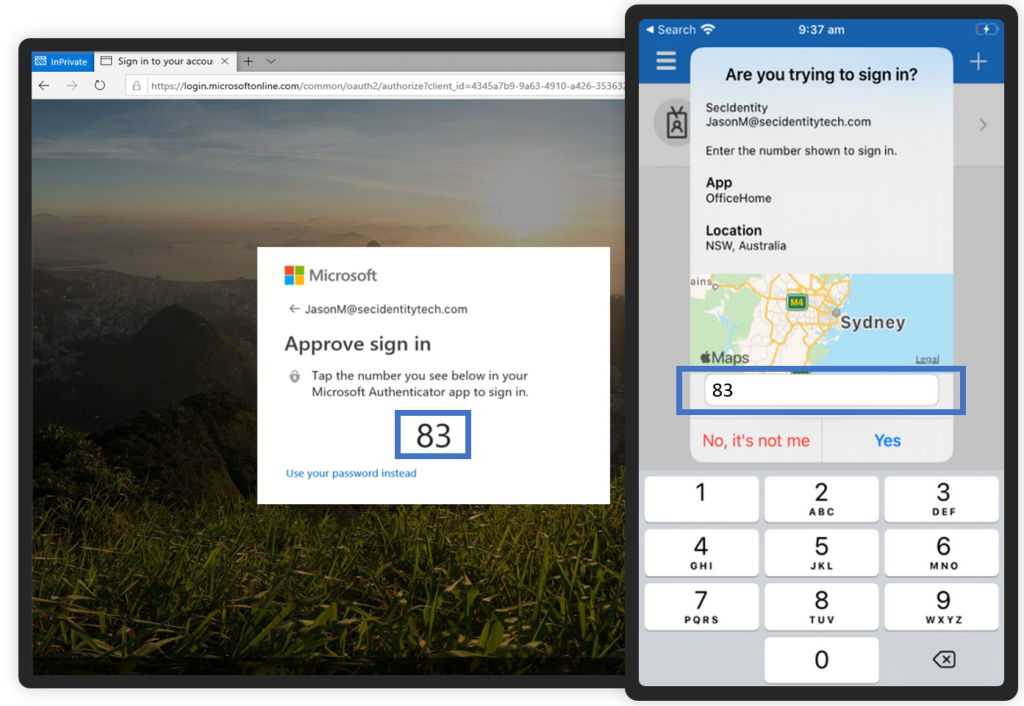
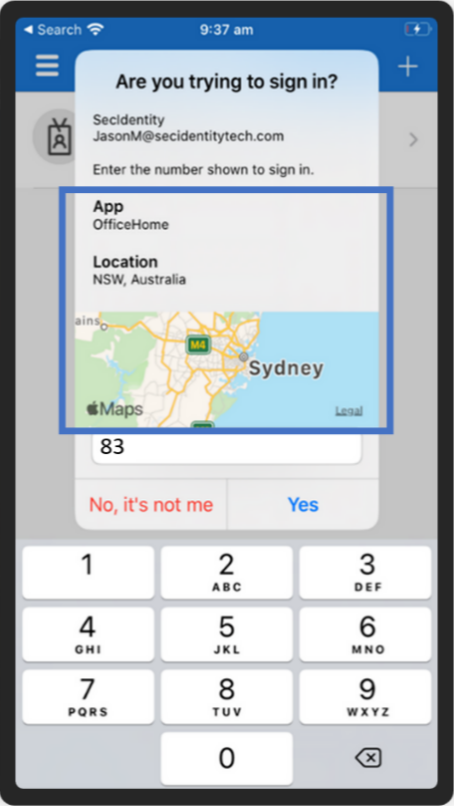
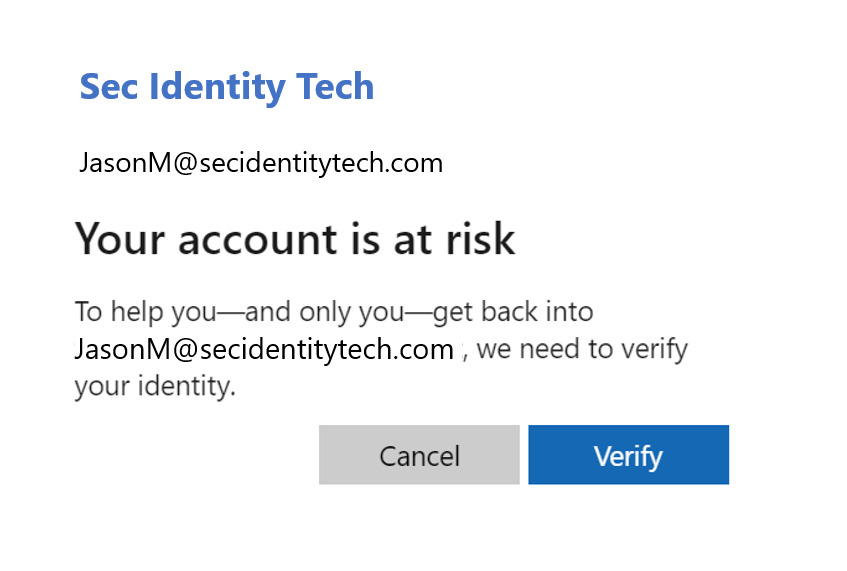
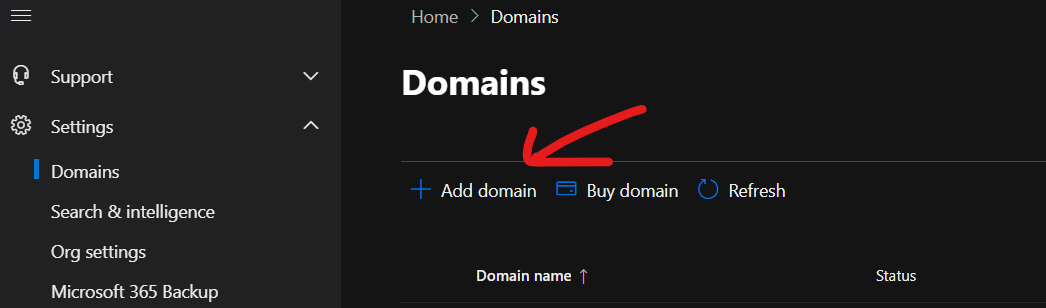
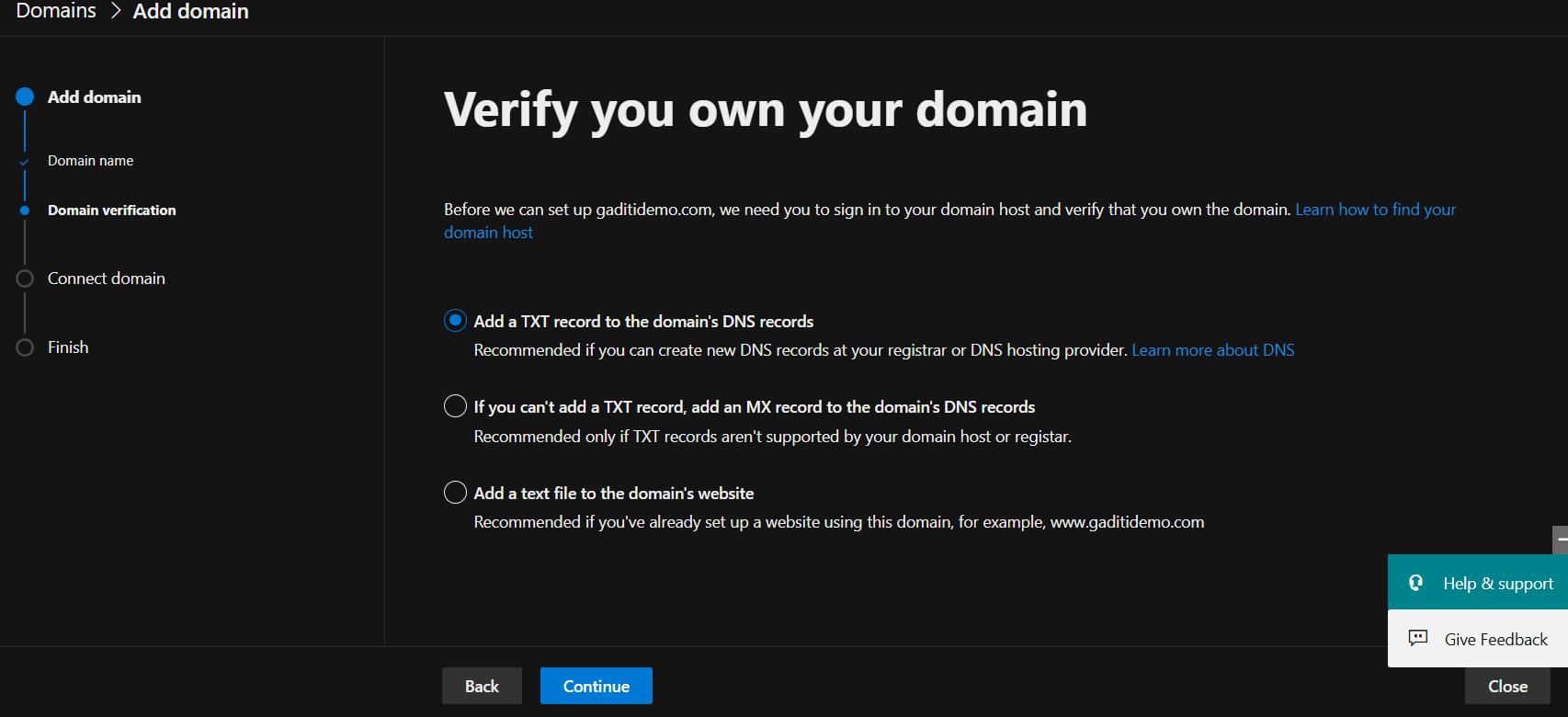
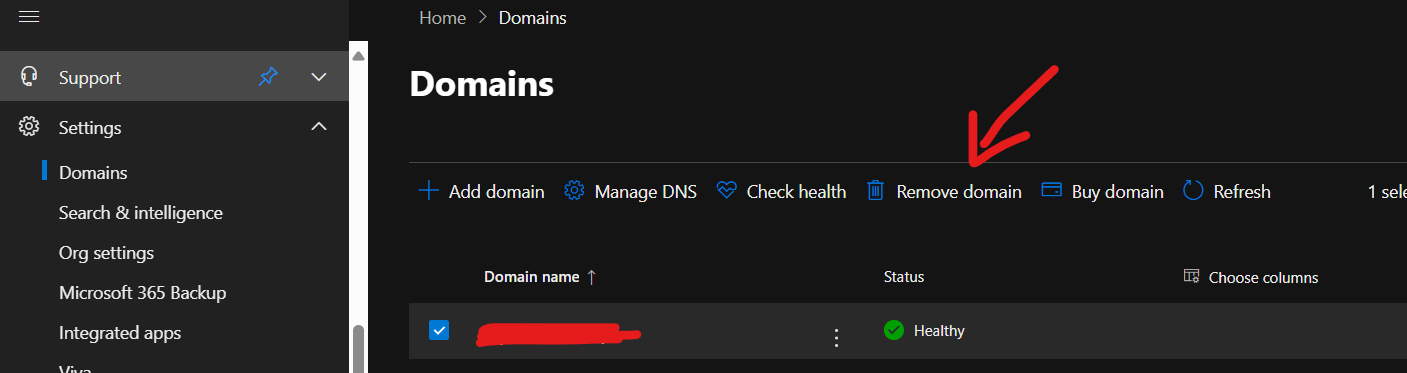
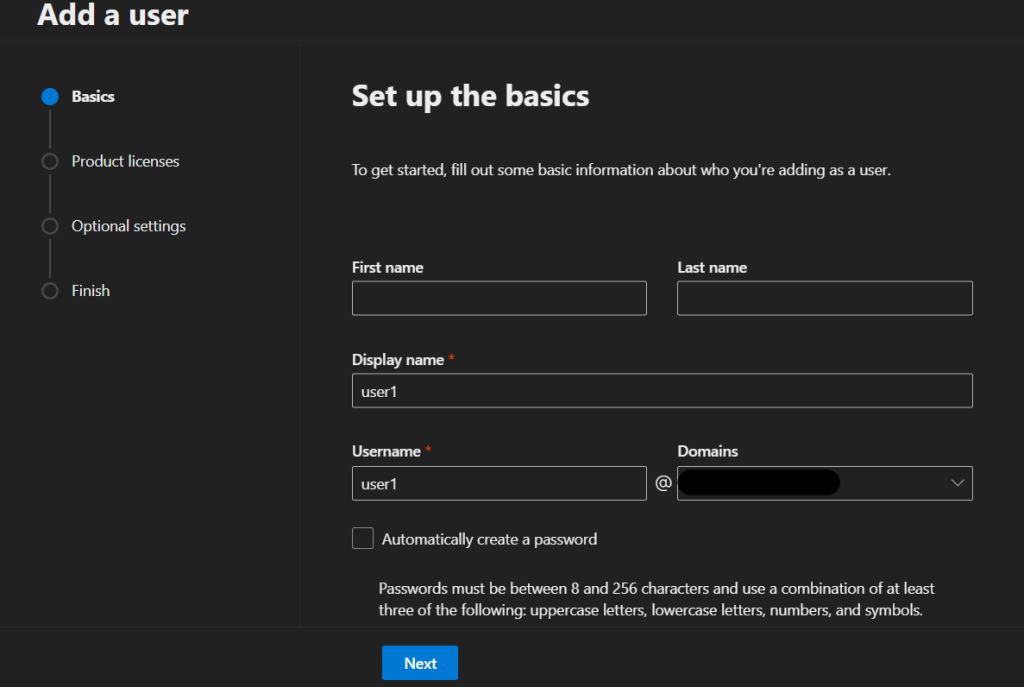
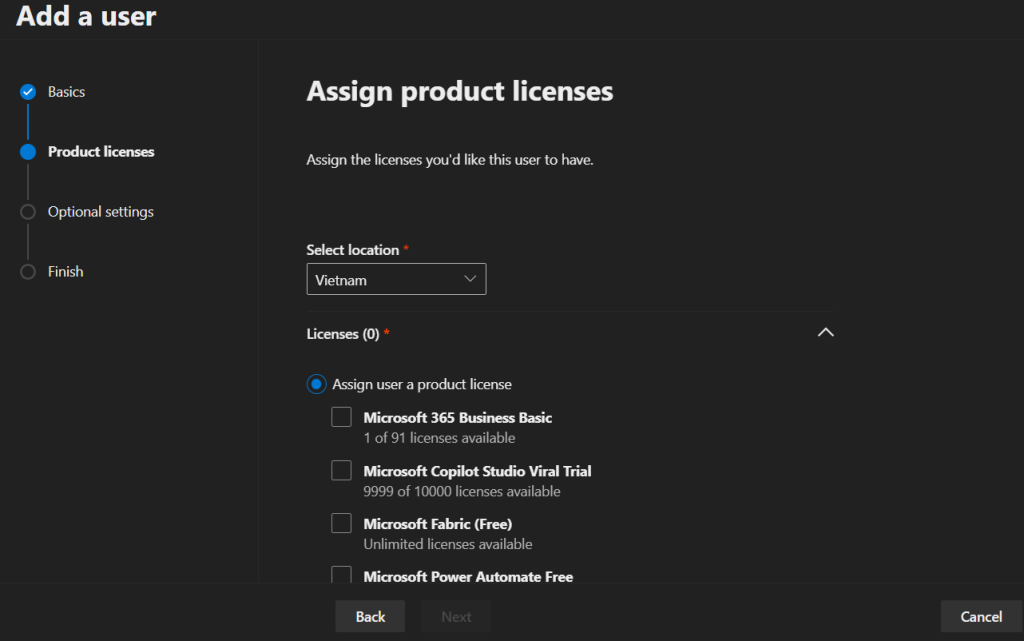
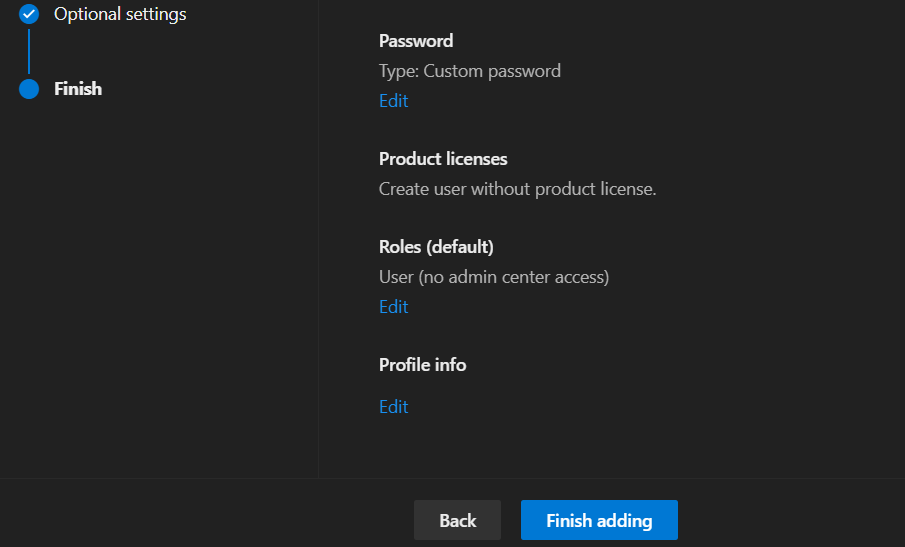
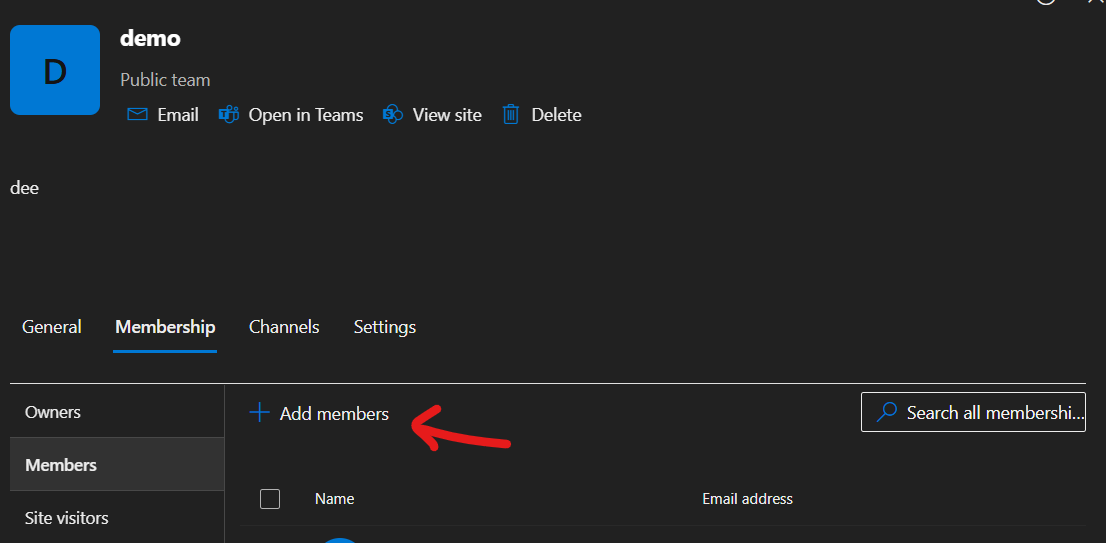
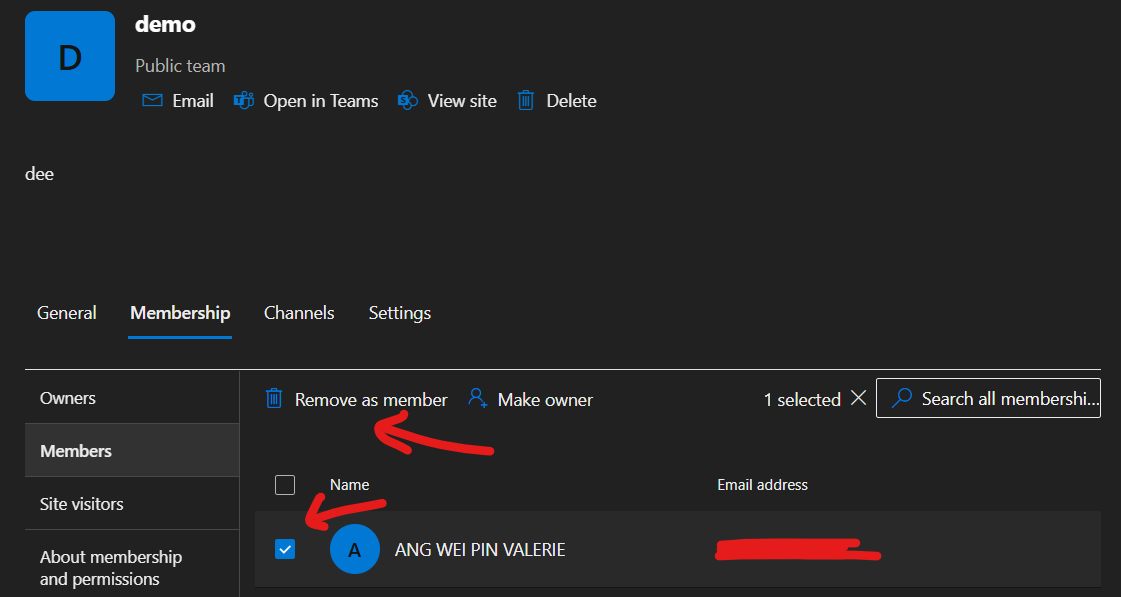
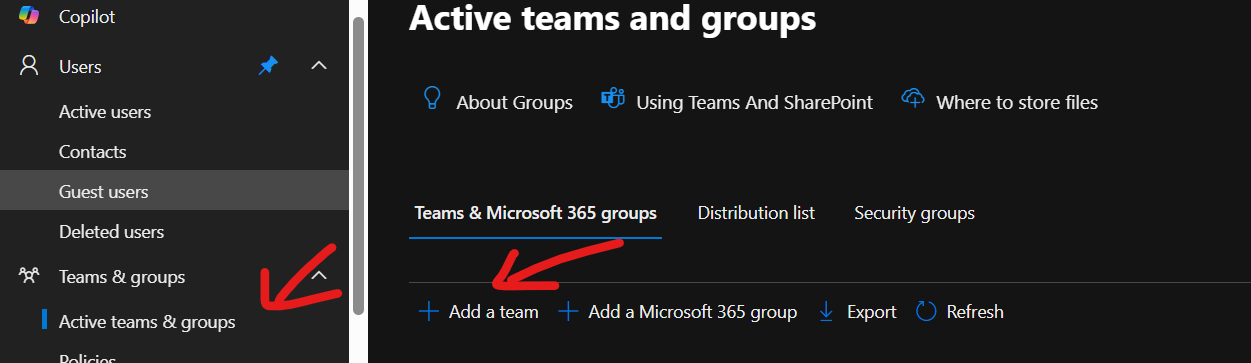
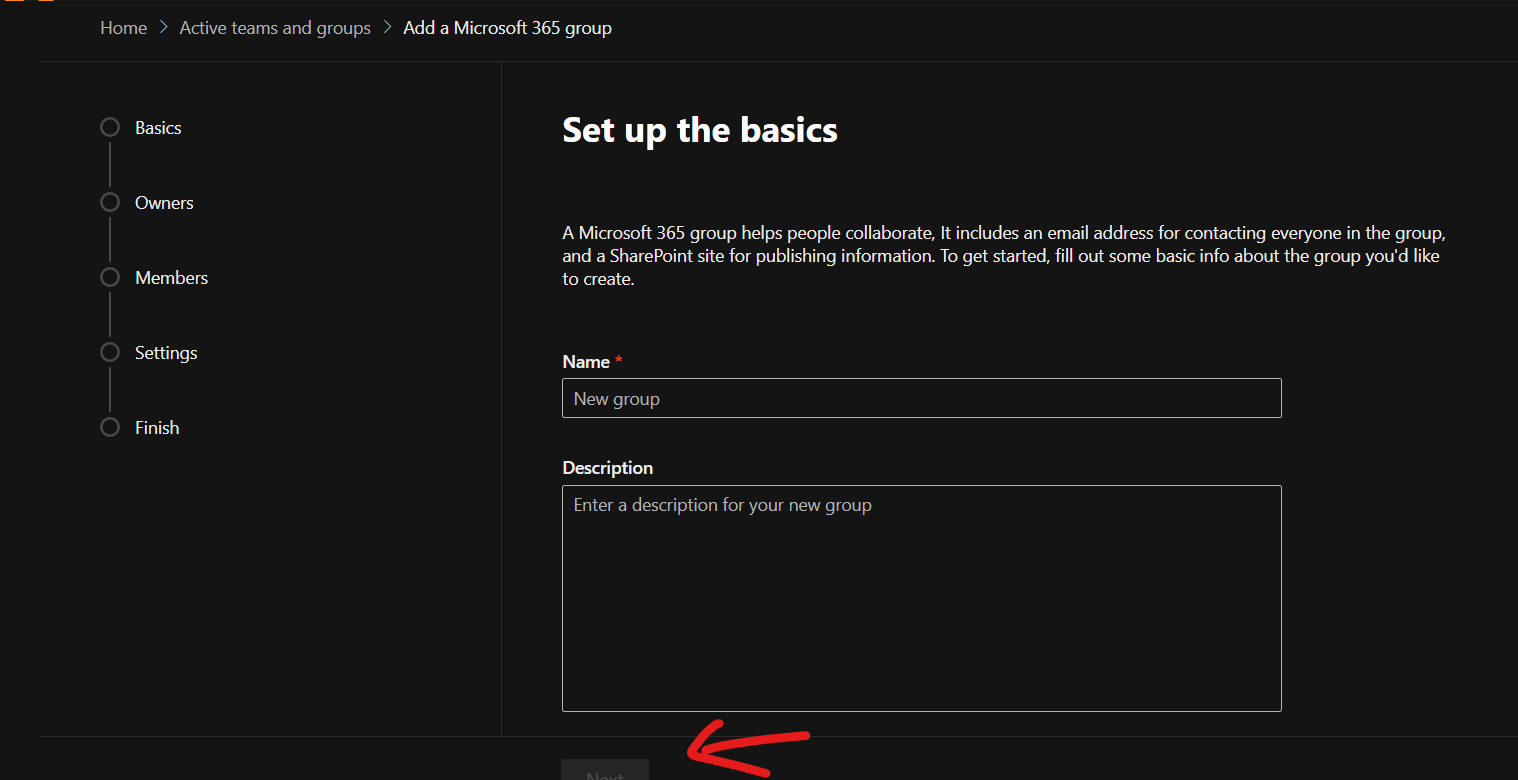
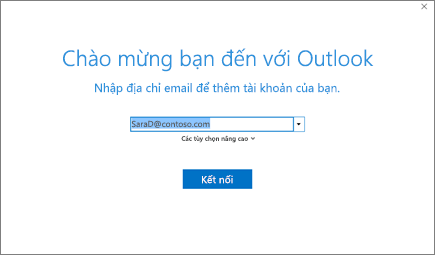
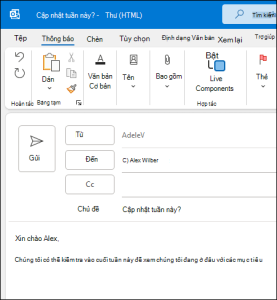
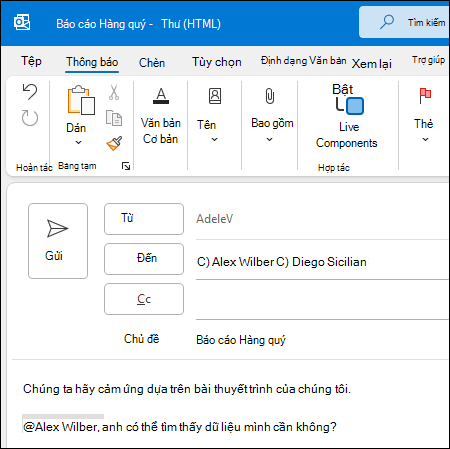
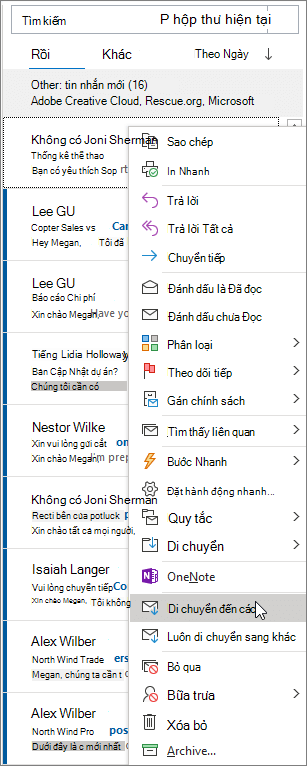
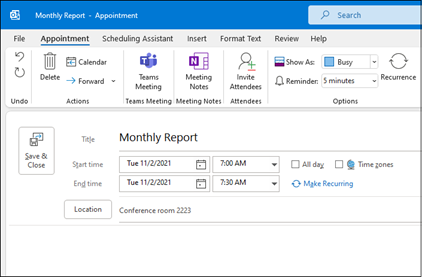
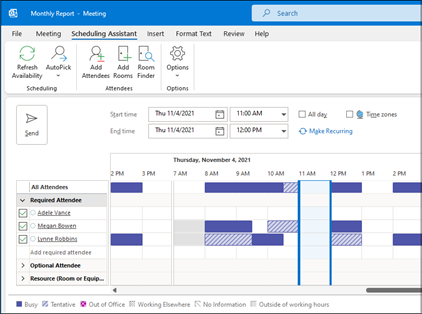
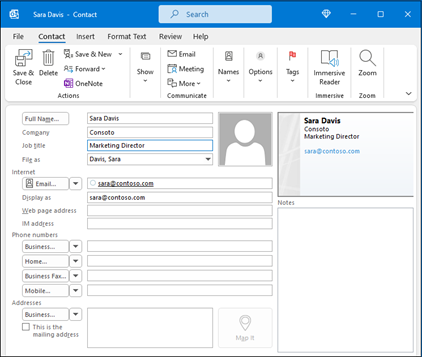
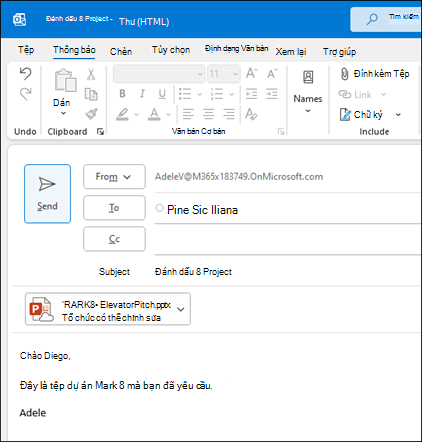
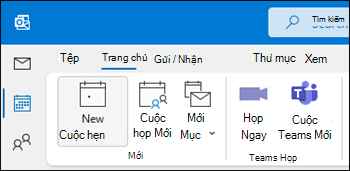


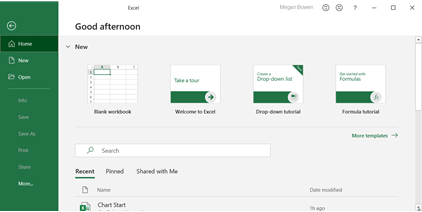
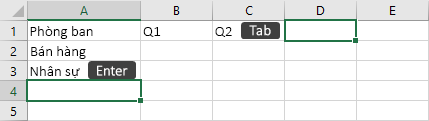
 qua hoặc xuống các ô.
qua hoặc xuống các ô.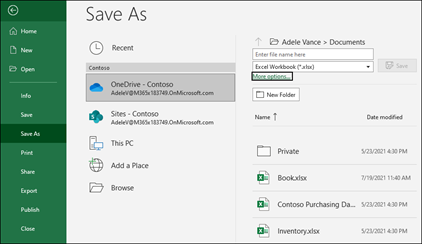
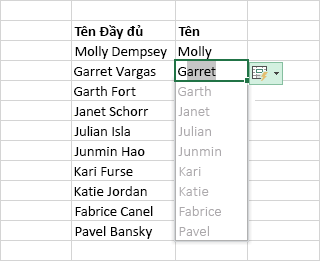
 để xem thêm tùy chọn.
để xem thêm tùy chọn.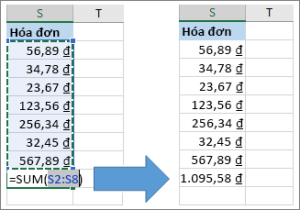
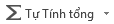 .
.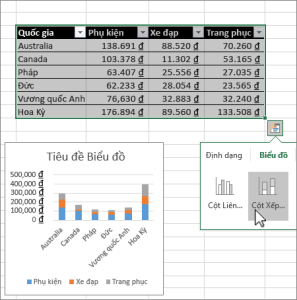
 ở dưới cùng bên phải các ô được chọn.
ở dưới cùng bên phải các ô được chọn.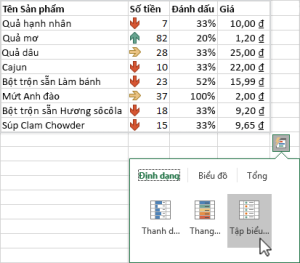
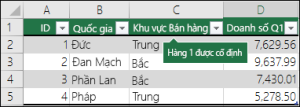
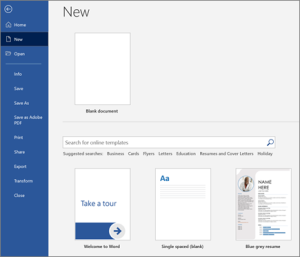
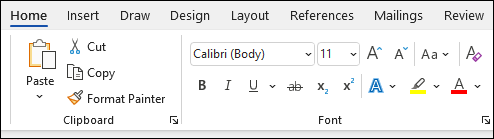
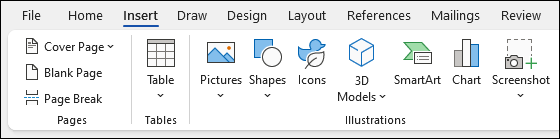
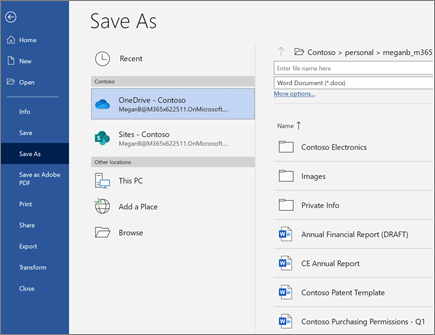
 bung rộng bộ sưu tập.
bung rộng bộ sưu tập.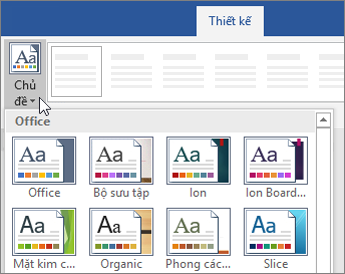
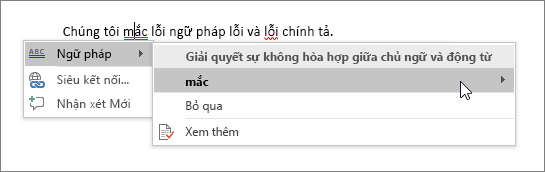
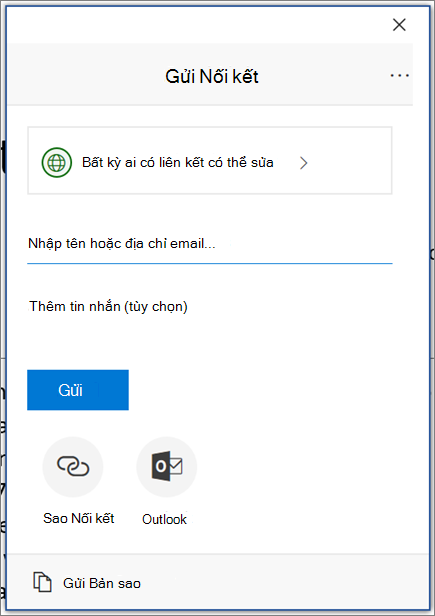
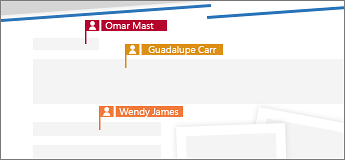
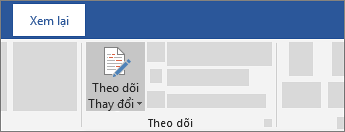
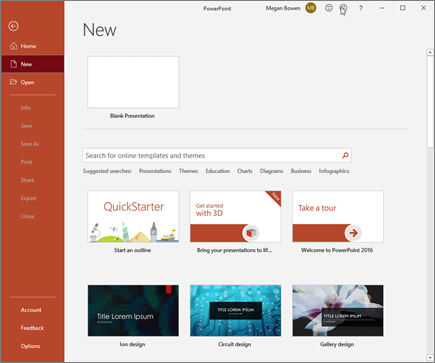
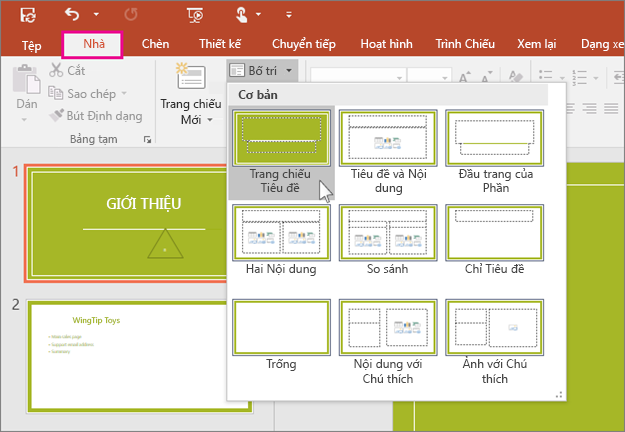
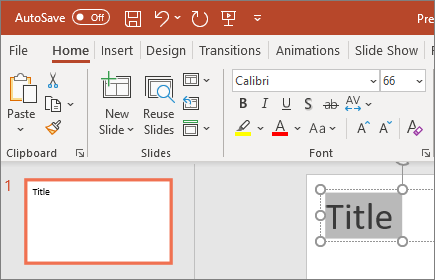
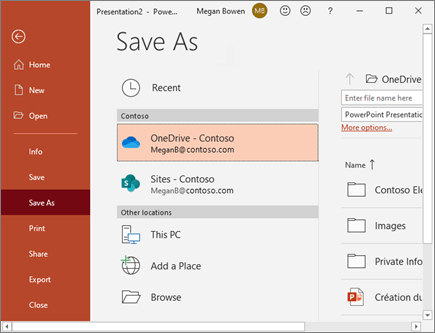
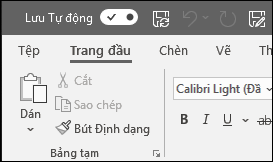
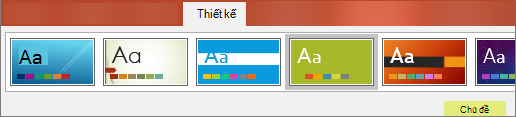
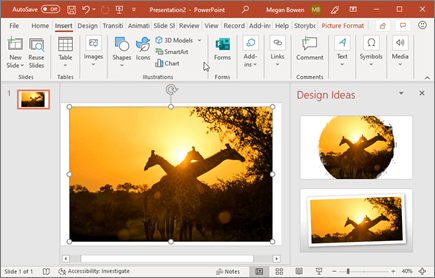

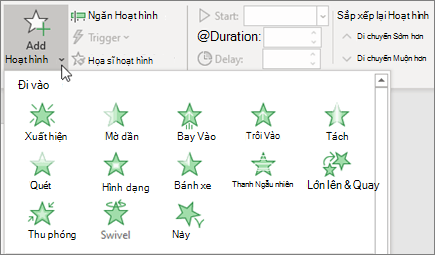
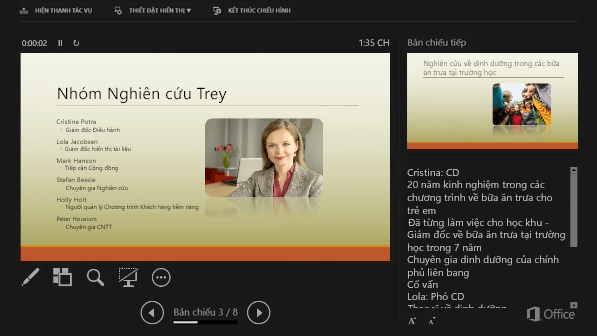
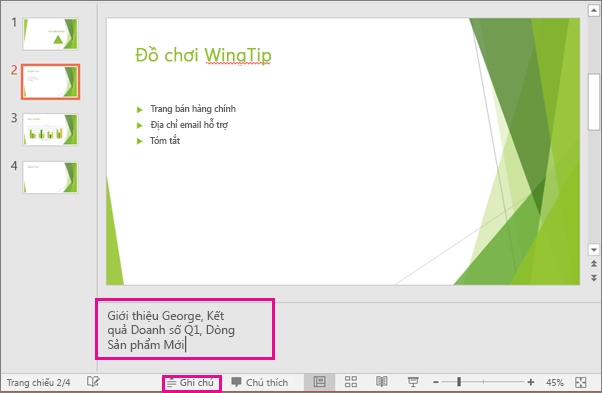
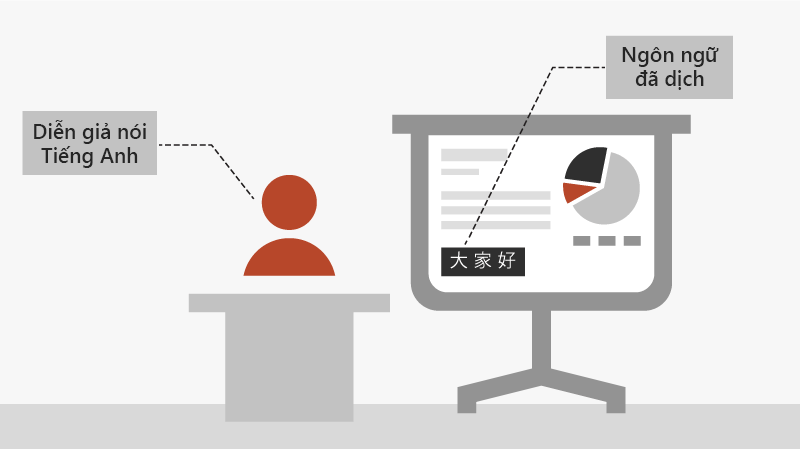
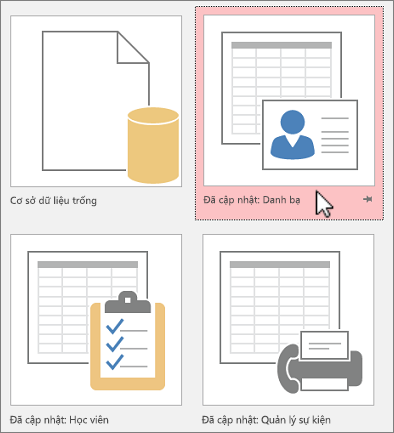
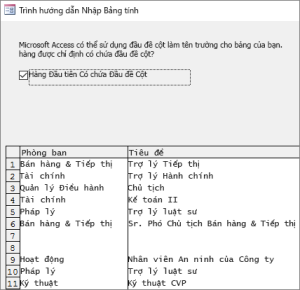
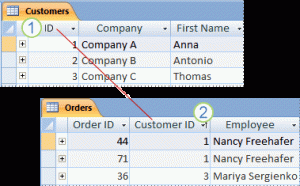
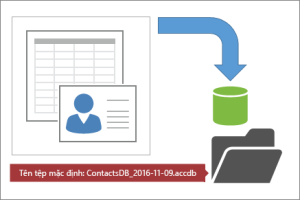
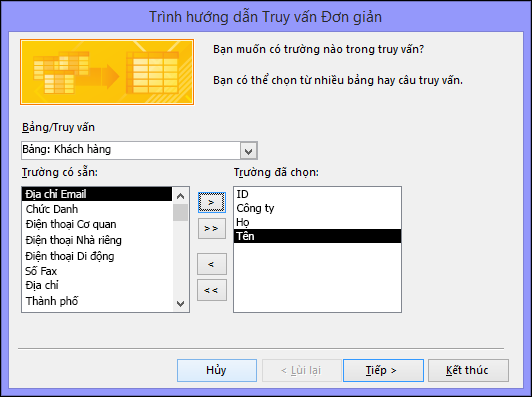
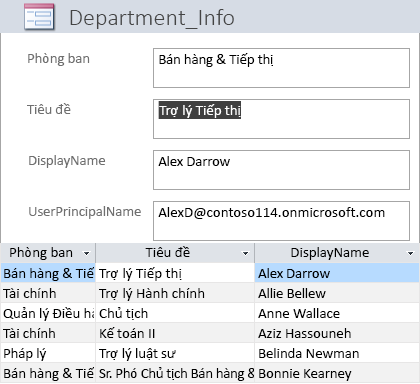
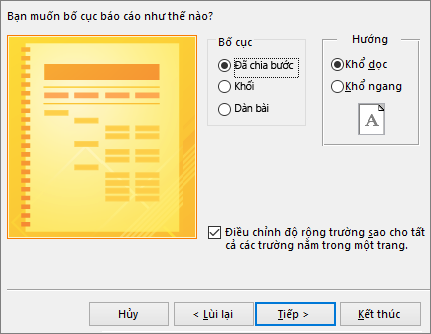
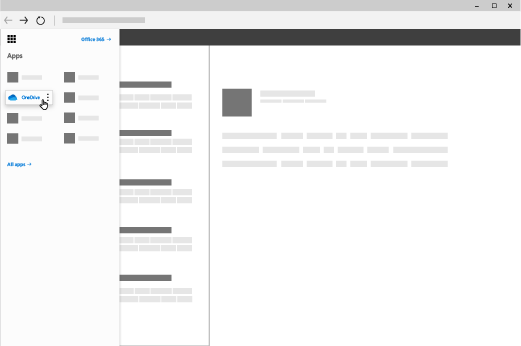
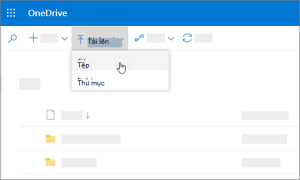

 >Microsoft Teams.
>Microsoft Teams.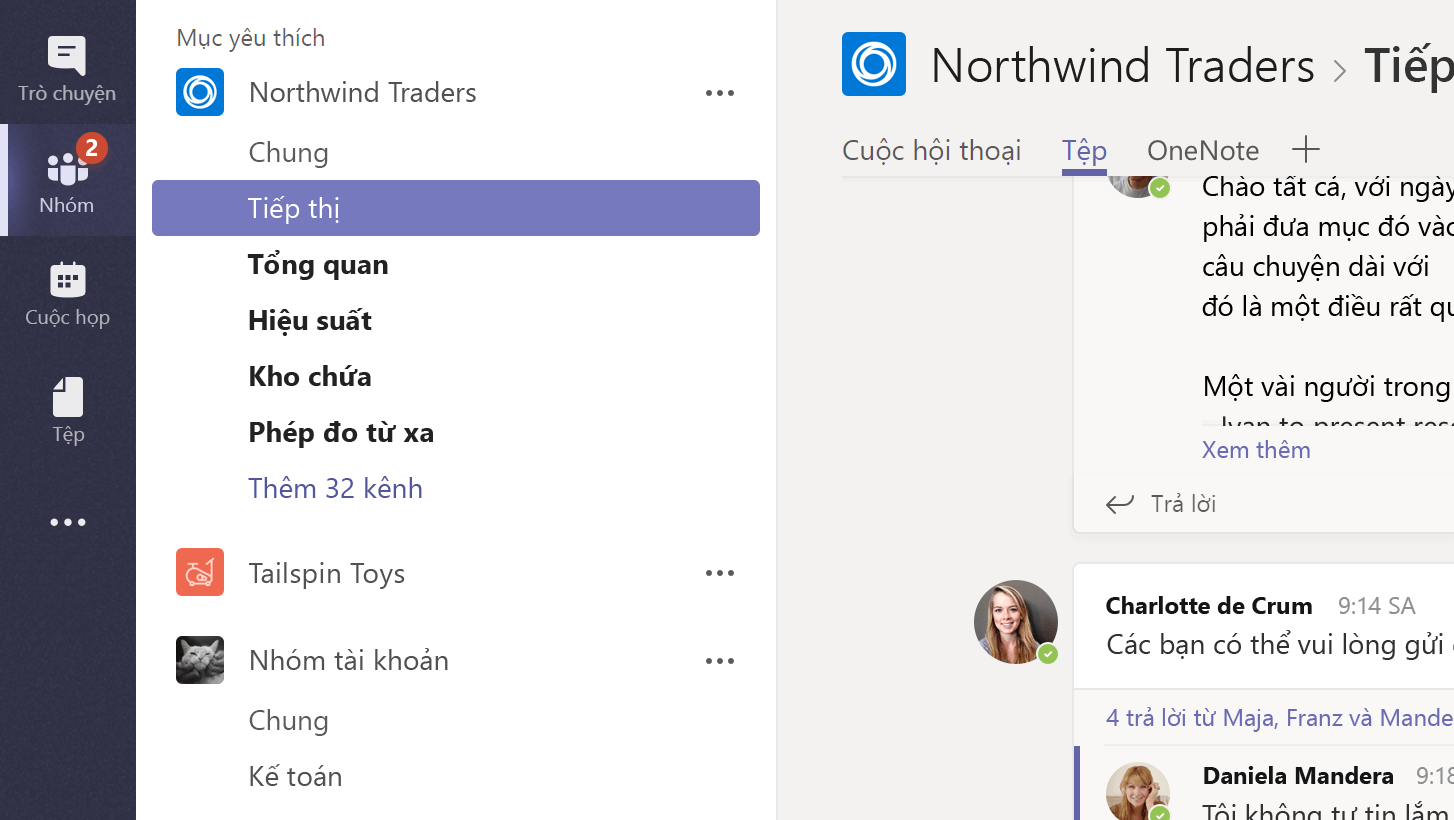
 ở bên trái ứng dụng và sau đó chọn một nhóm.
ở bên trái ứng dụng và sau đó chọn một nhóm.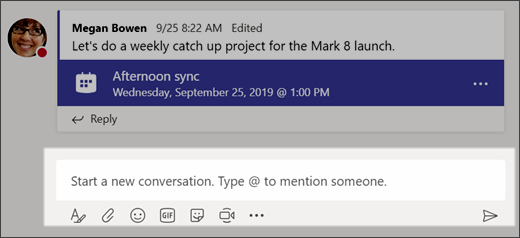
 .
.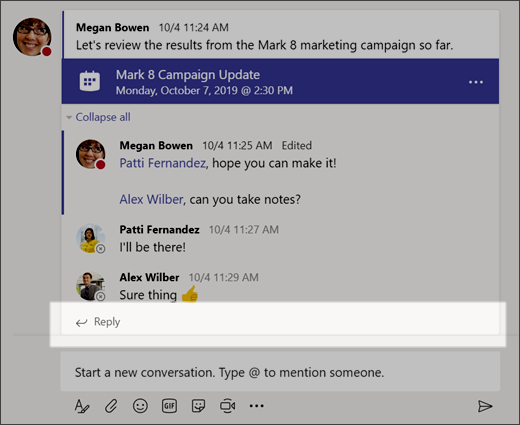
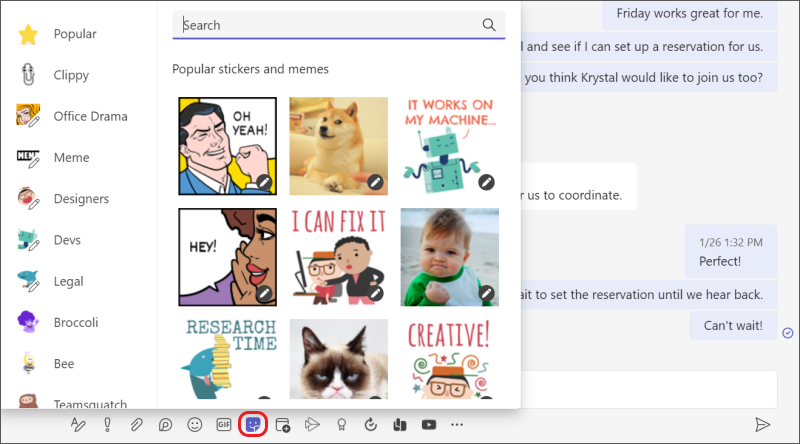
 bên dưới hộp nơi bạn nhập tin nhắn, sau đó chọn một meme hoặc nhãn dán từ một trong các danh mục.
bên dưới hộp nơi bạn nhập tin nhắn, sau đó chọn một meme hoặc nhãn dán từ một trong các danh mục. mặt cười và biểu tượng cảm xúc Giphy
mặt cười và biểu tượng cảm xúc Giphy  gif động.
gif động. bên dưới hộp nơi bạn nhập tin nhắn.
bên dưới hộp nơi bạn nhập tin nhắn.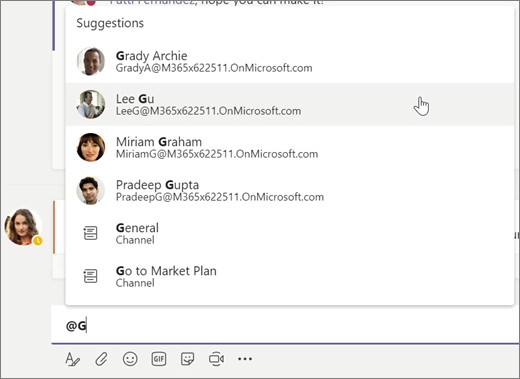
 ngay bây giờ để xem liệu ai đó đã @đề cập đến bạn!
ngay bây giờ để xem liệu ai đó đã @đề cập đến bạn!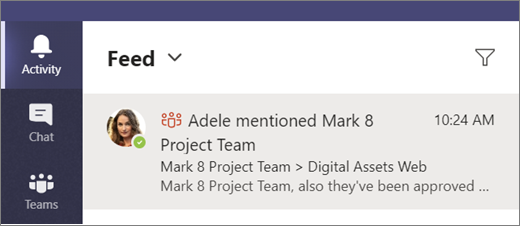
 để chỉ hiển thị một số loại thông báo nhất định chẳng hạn như @mentions phản ứng.
để chỉ hiển thị một số loại thông báo nhất định chẳng hạn như @mentions phản ứng.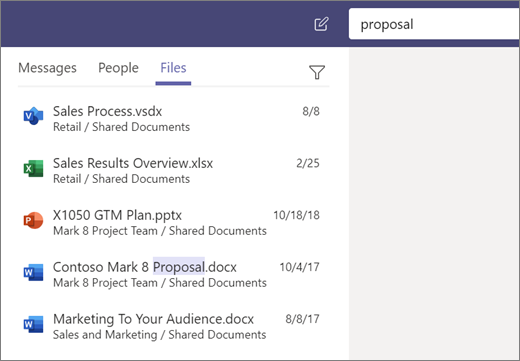
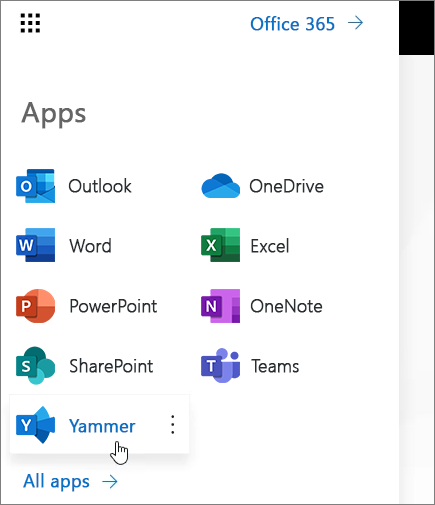
 rồi chọn Viva Engage.
rồi chọn Viva Engage.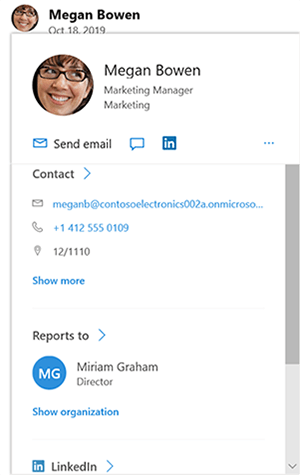

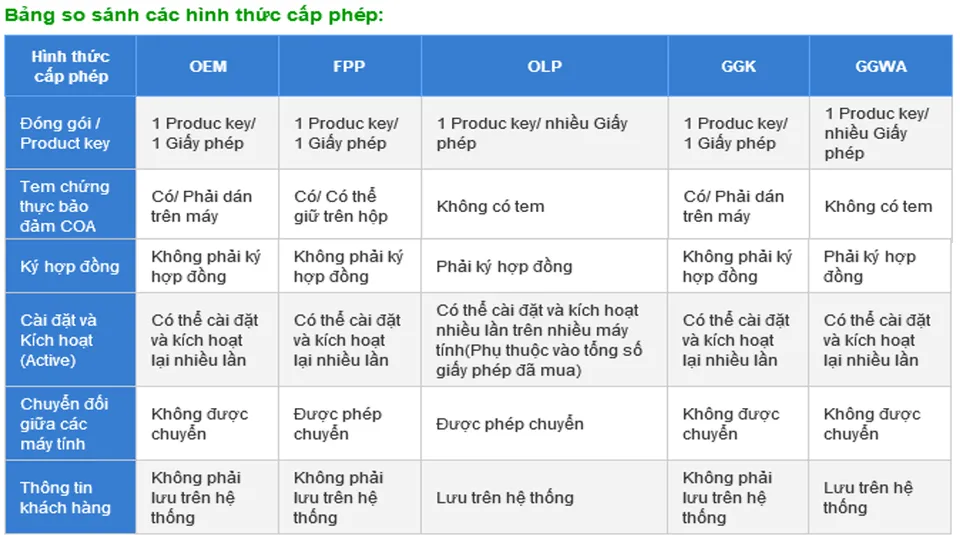
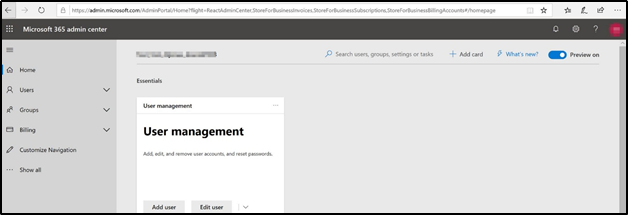
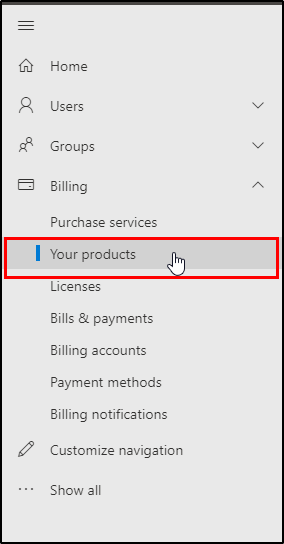
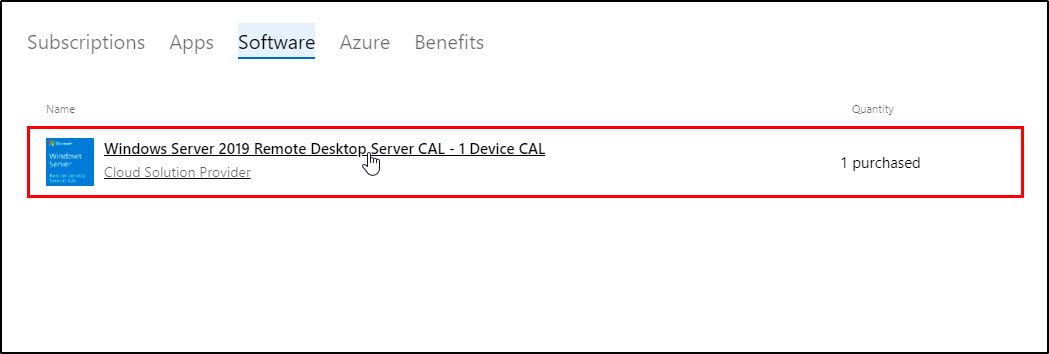
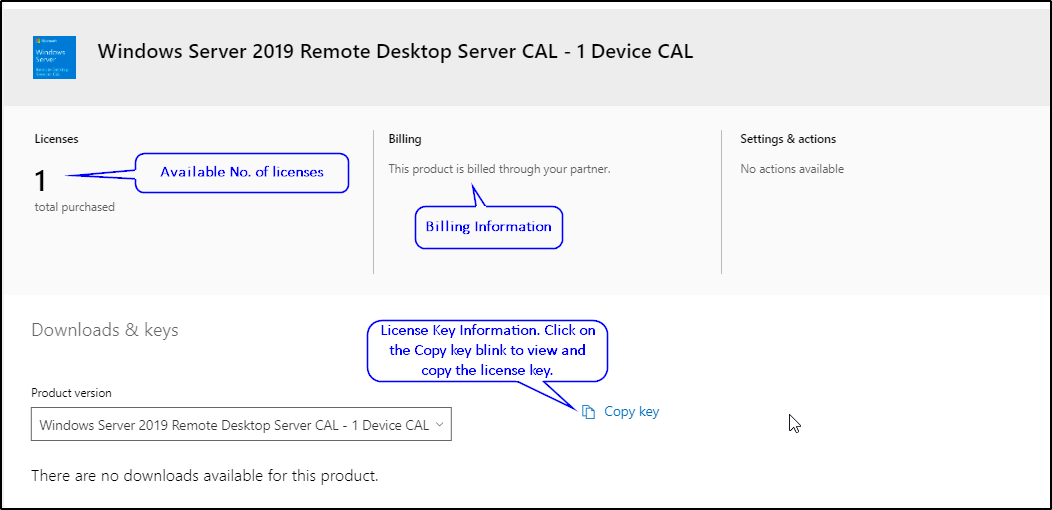
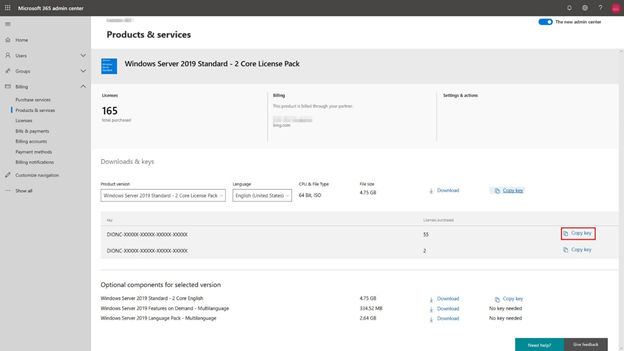
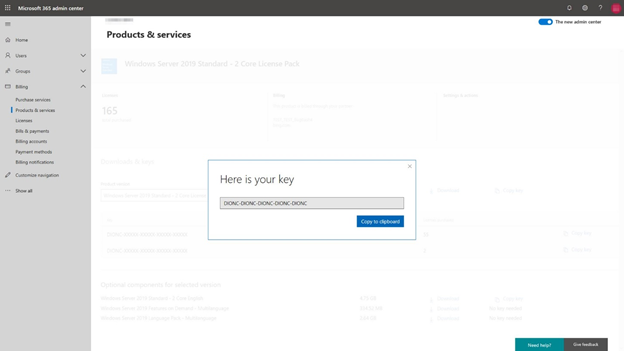



 Làm mới ở phía trên của bảng. Điều này có thể cần thiết khi bạn dành nhiều thời gian hơn trên trang.
Làm mới ở phía trên của bảng. Điều này có thể cần thiết khi bạn dành nhiều thời gian hơn trên trang. Tạo báo cáo mới.
Tạo báo cáo mới. Tải xuống báo cáo đã lên lịch.
Tải xuống báo cáo đã lên lịch. Xóa báo cáo đã lên lịch.
Xóa báo cáo đã lên lịch.
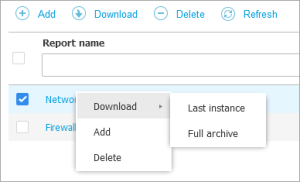


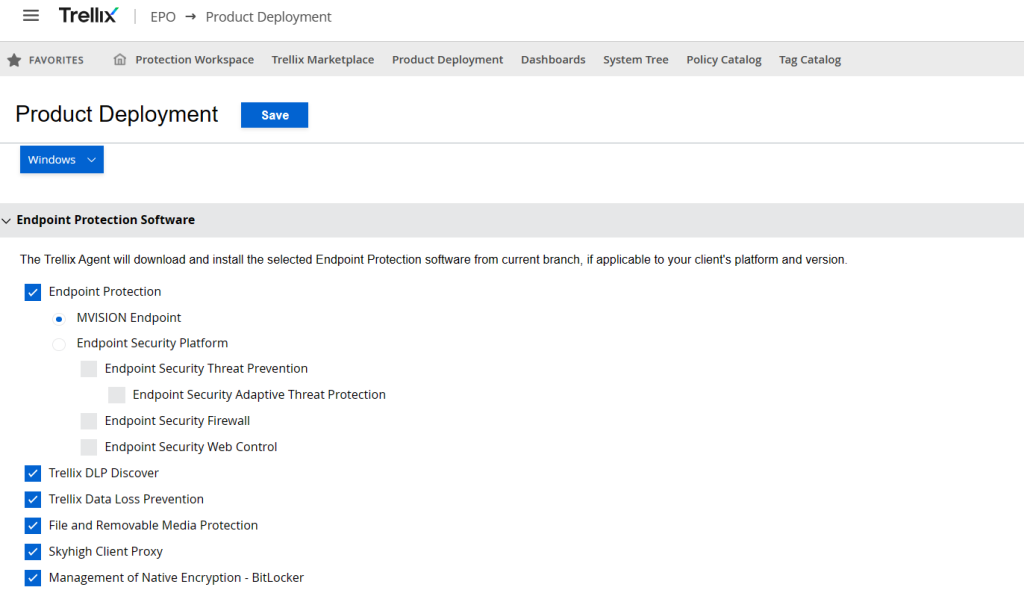

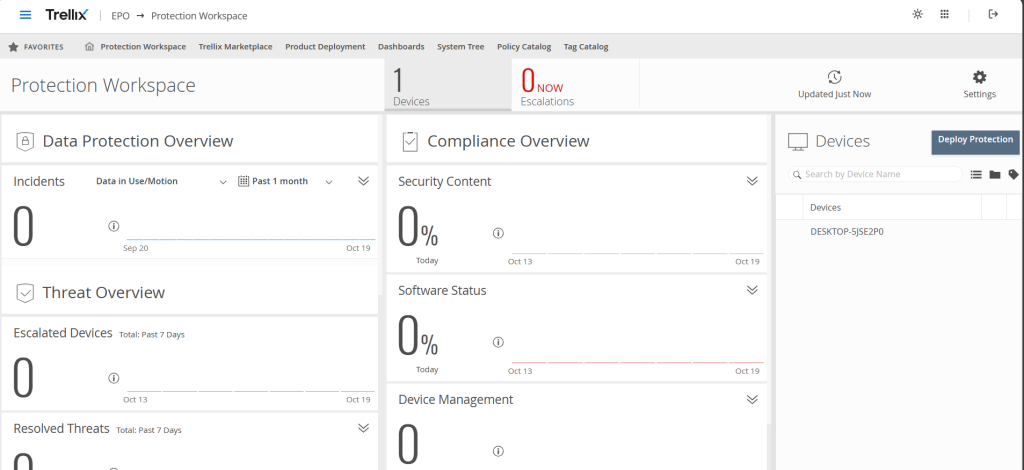
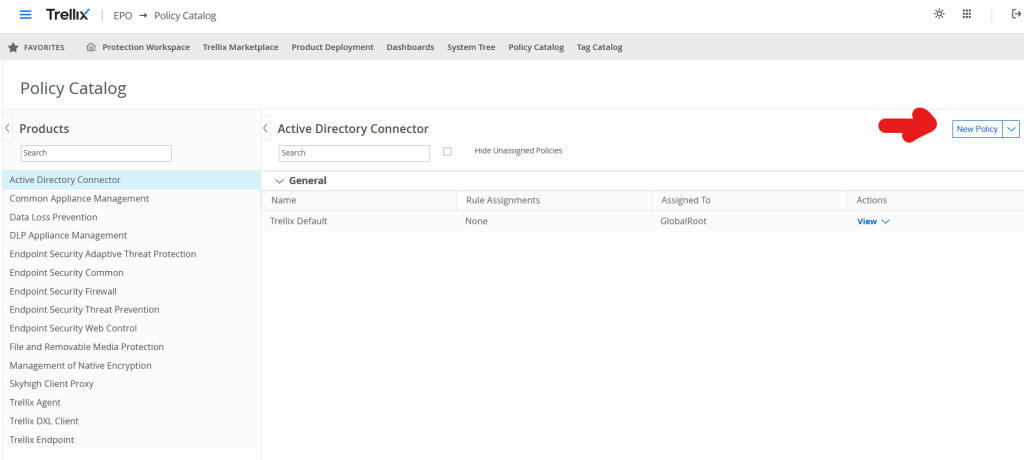
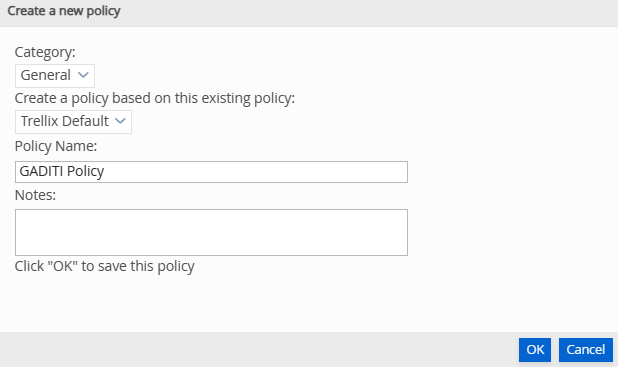
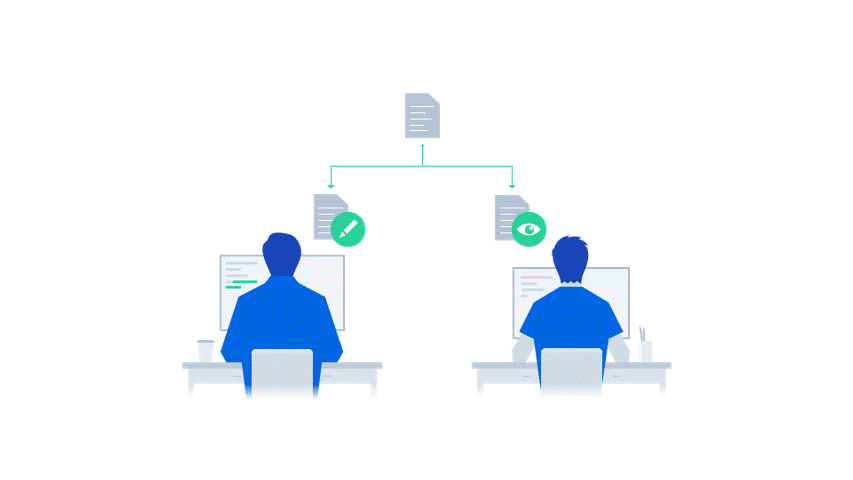
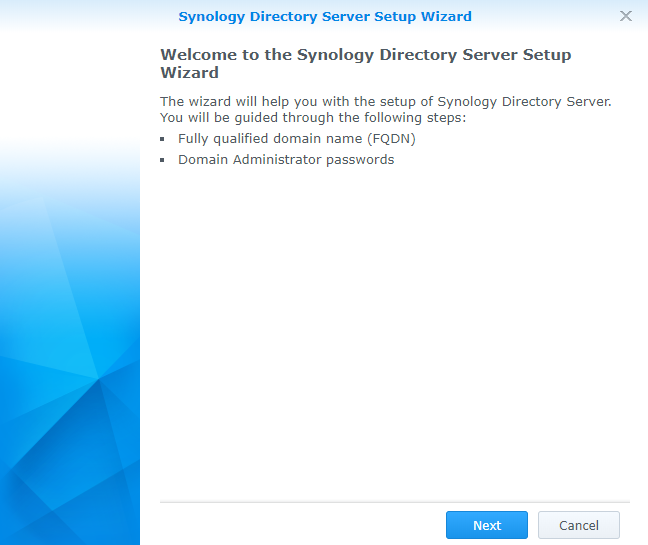
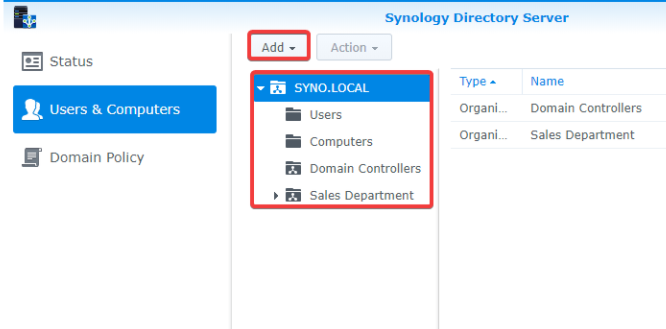
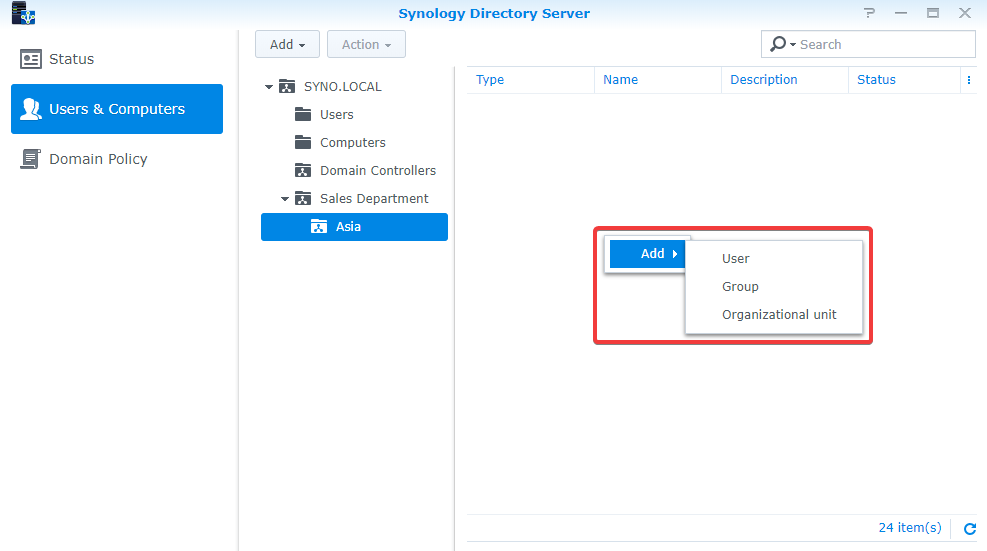
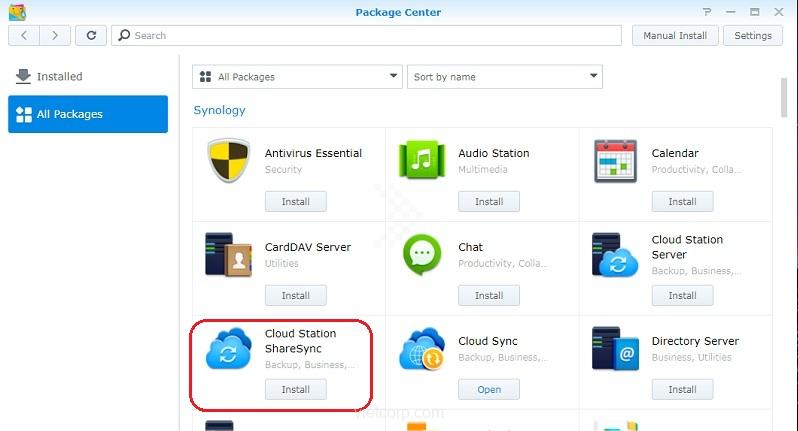
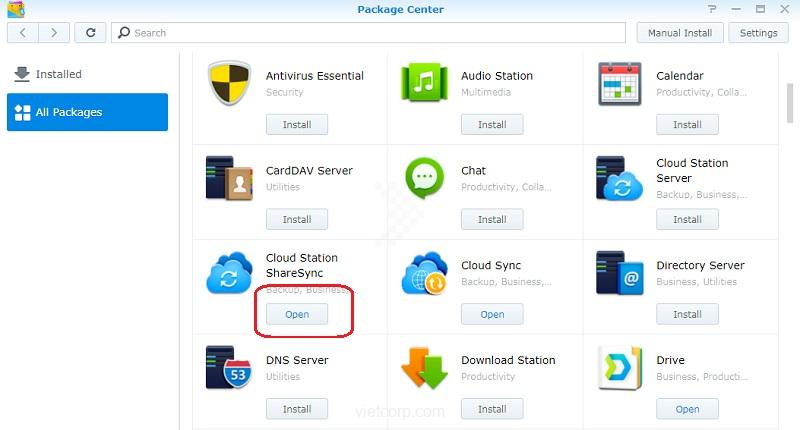
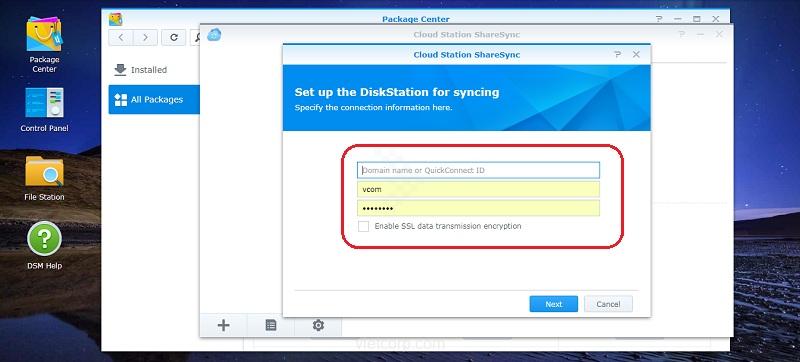
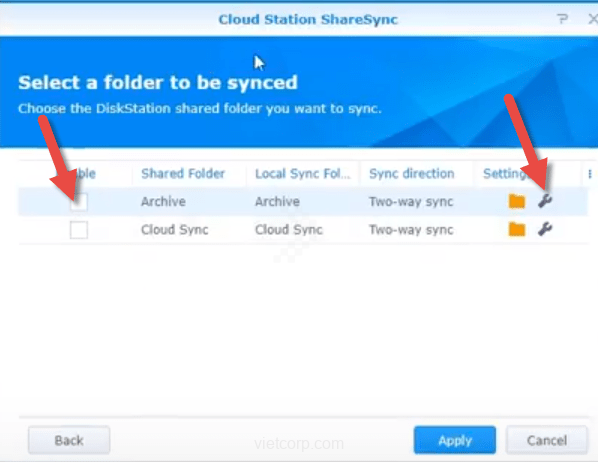
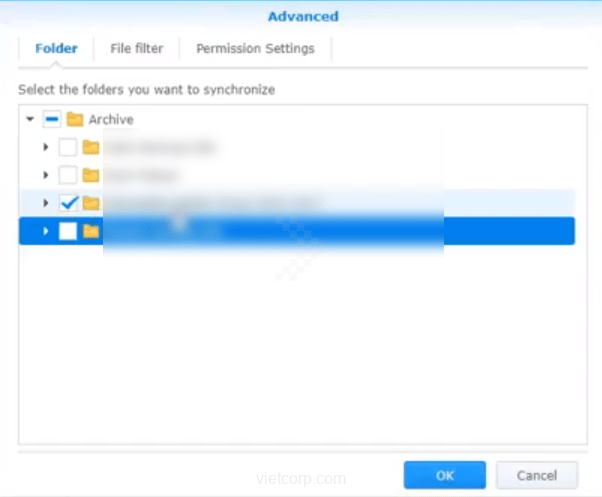
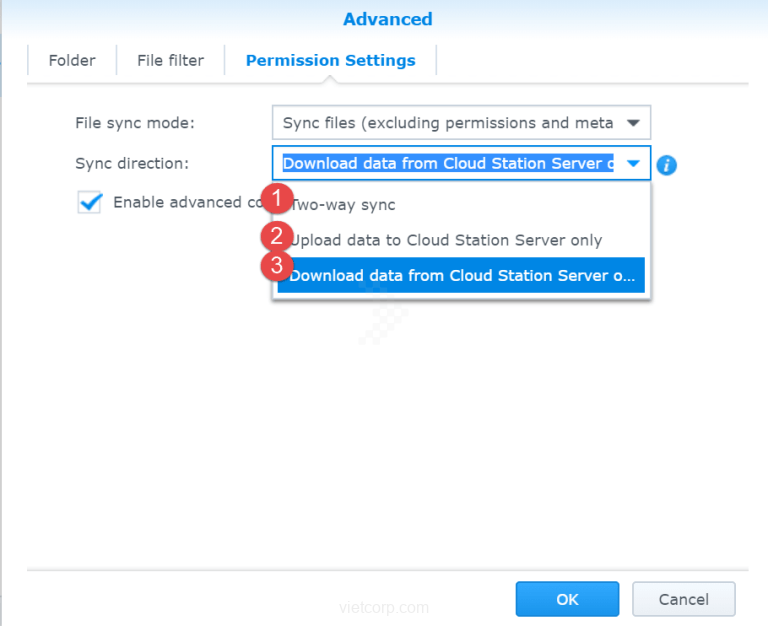
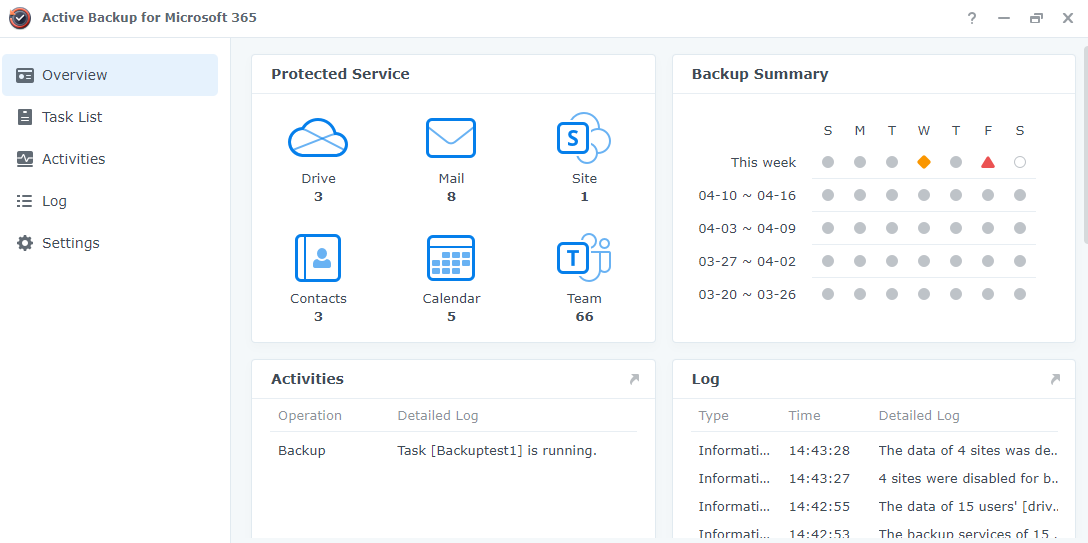
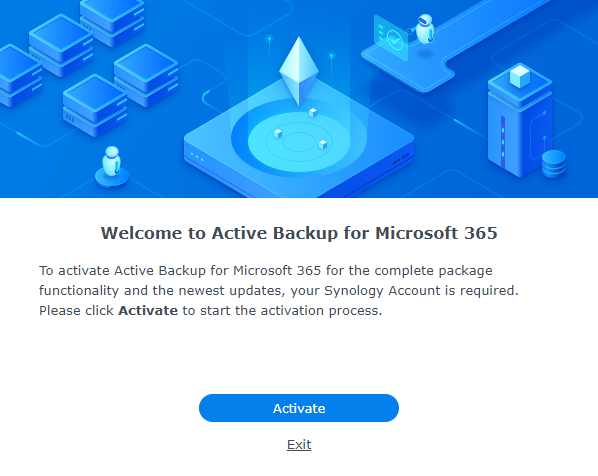
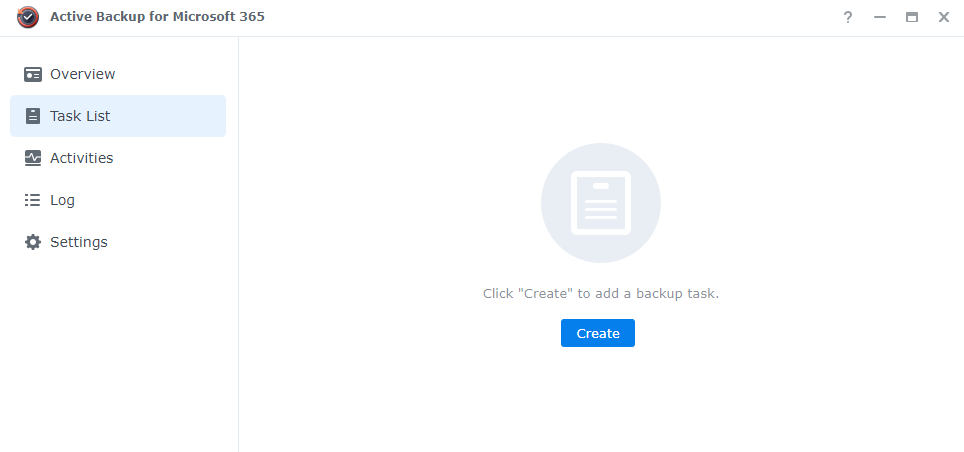
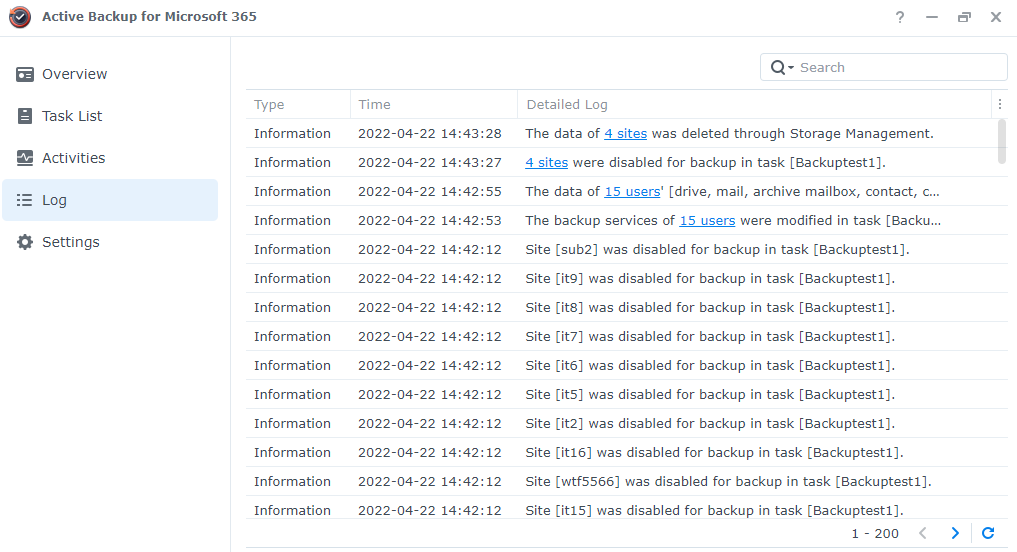
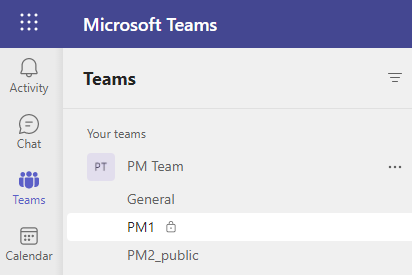
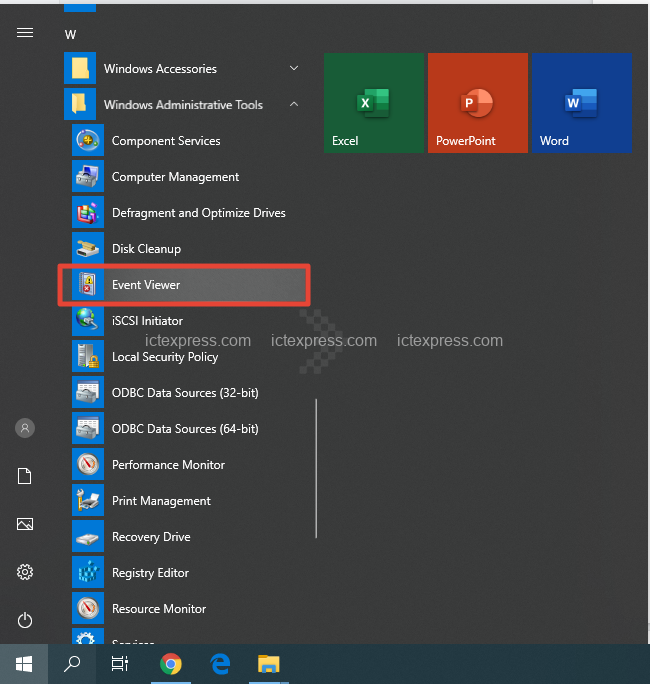
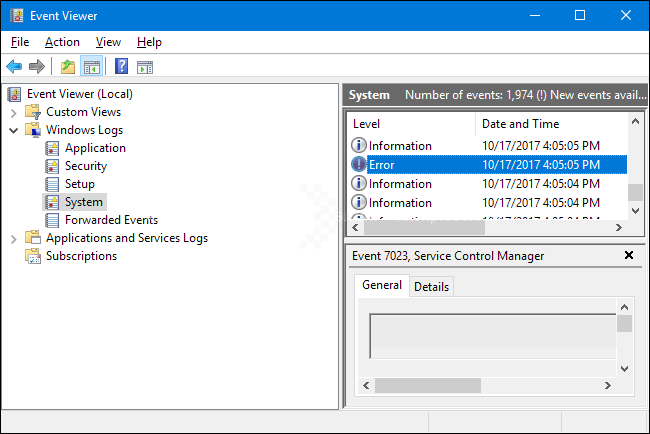
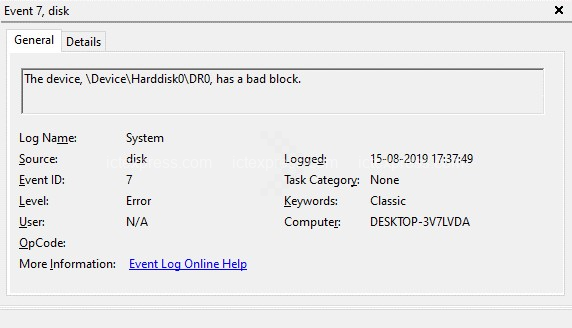
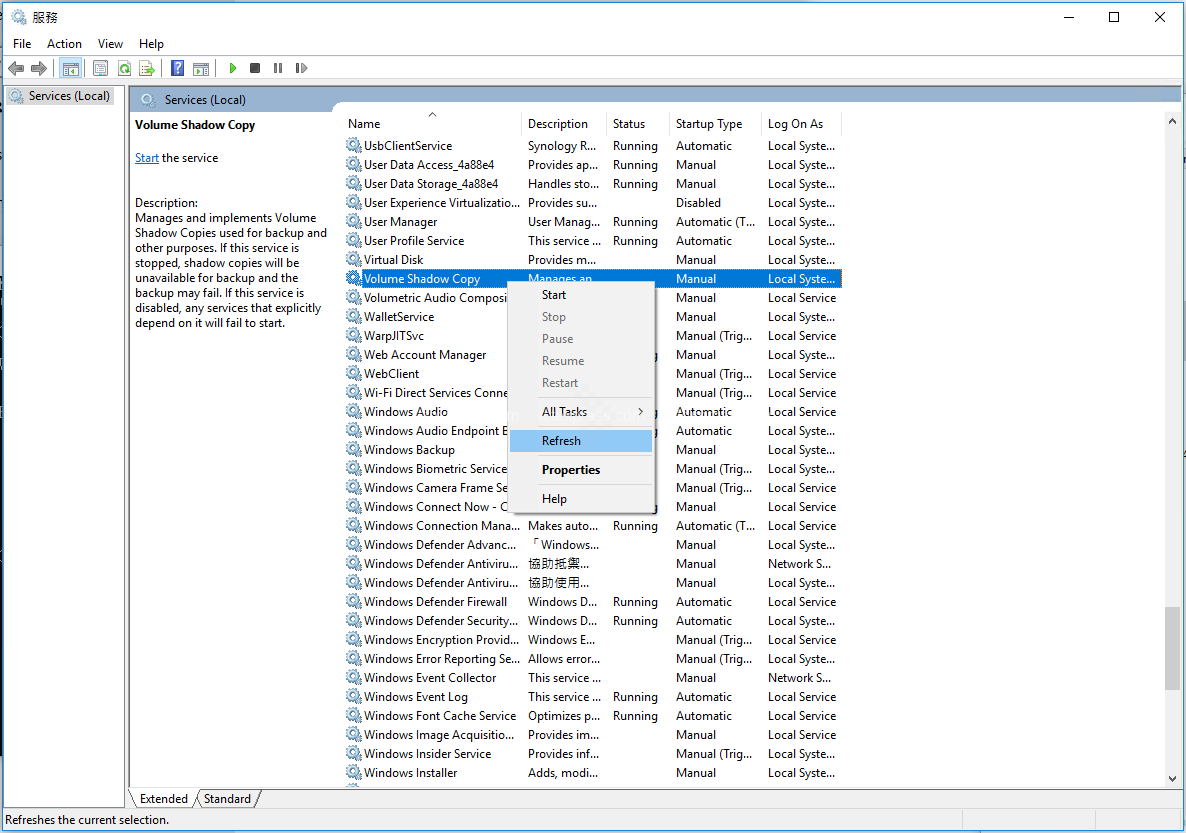
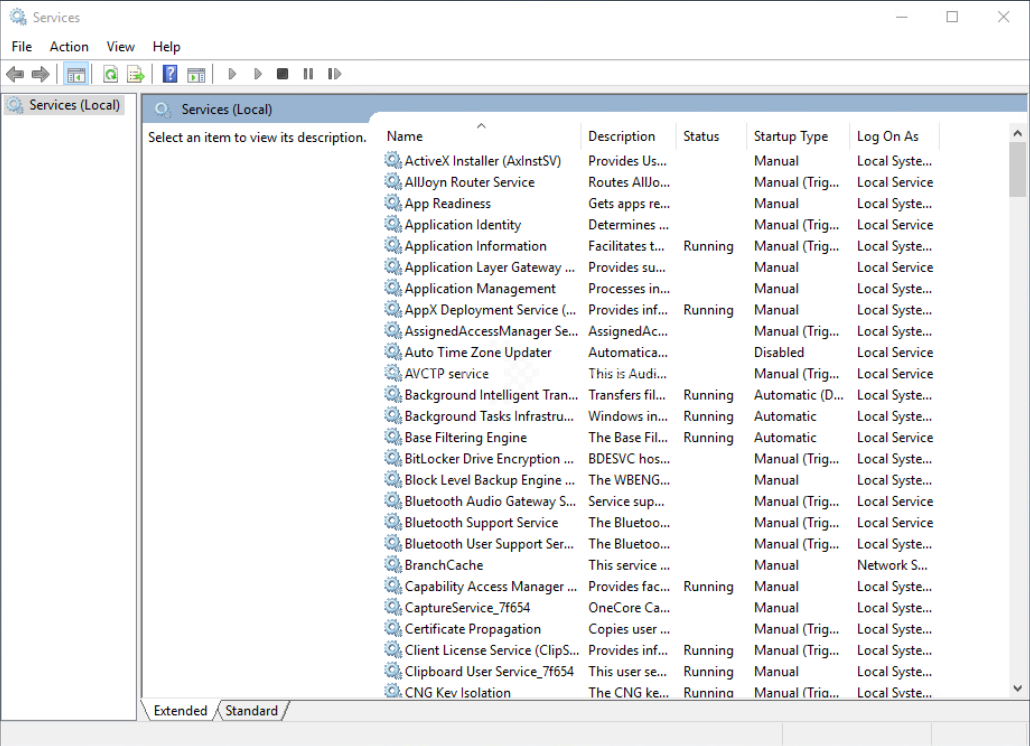
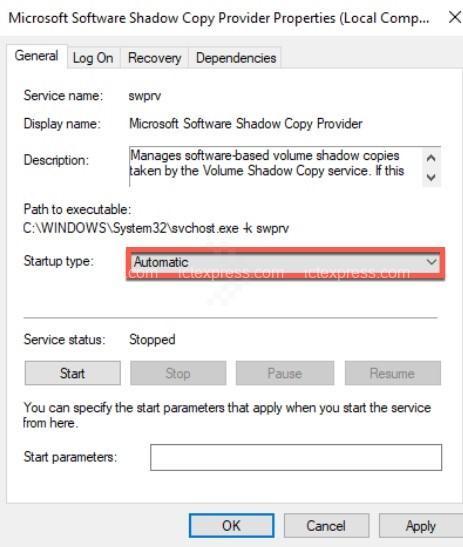
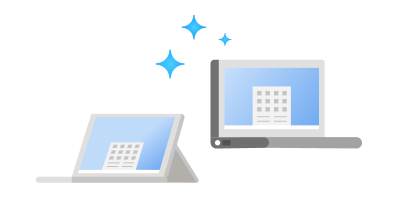
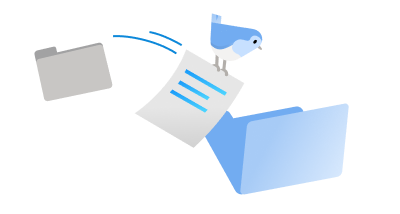
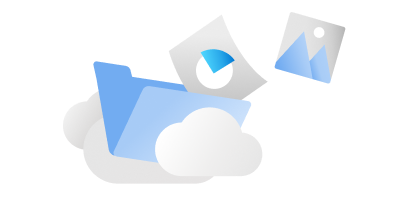
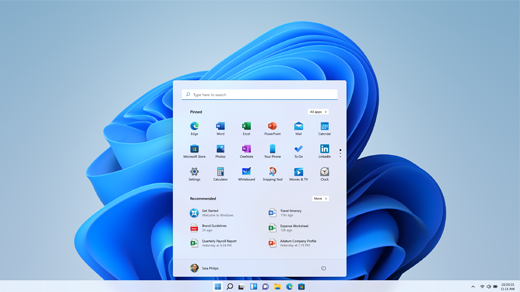

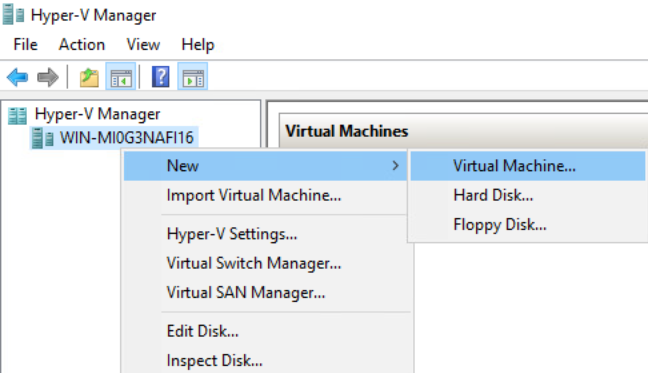
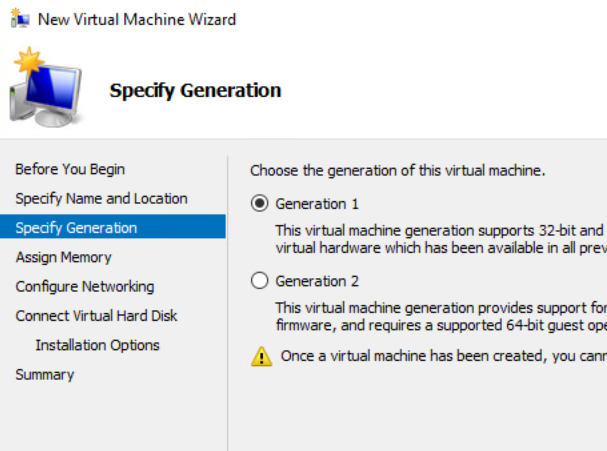
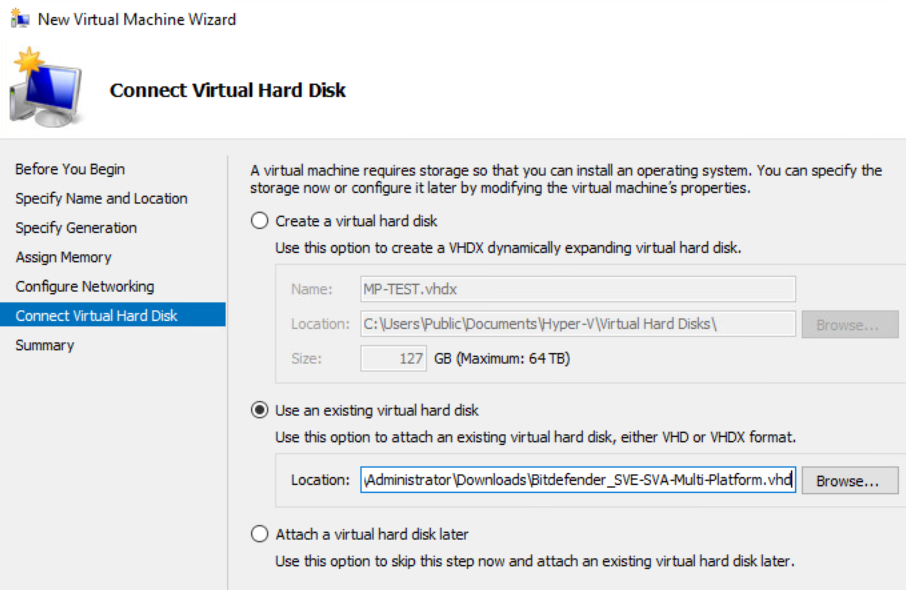
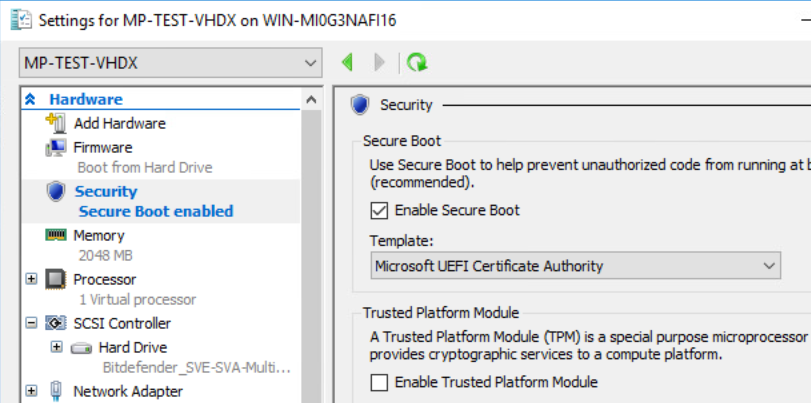
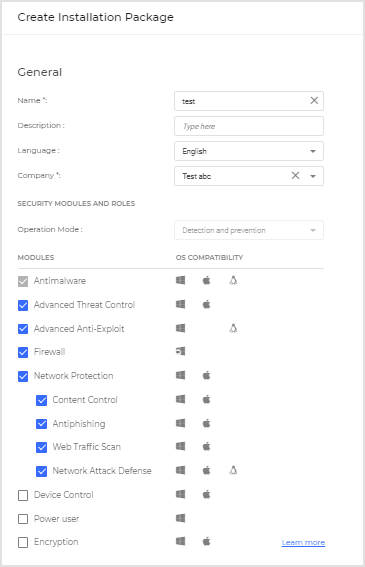


 mũi tên xuống có sẵn ở phía bên phải của mỗi thực thể. Khi Máy chủ bảo mật đầu tiên không khả dụng, thì máy chủ tiếp theo sẽ được sử dụng, v.v.
mũi tên xuống có sẵn ở phía bên phải của mỗi thực thể. Khi Máy chủ bảo mật đầu tiên không khả dụng, thì máy chủ tiếp theo sẽ được sử dụng, v.v.