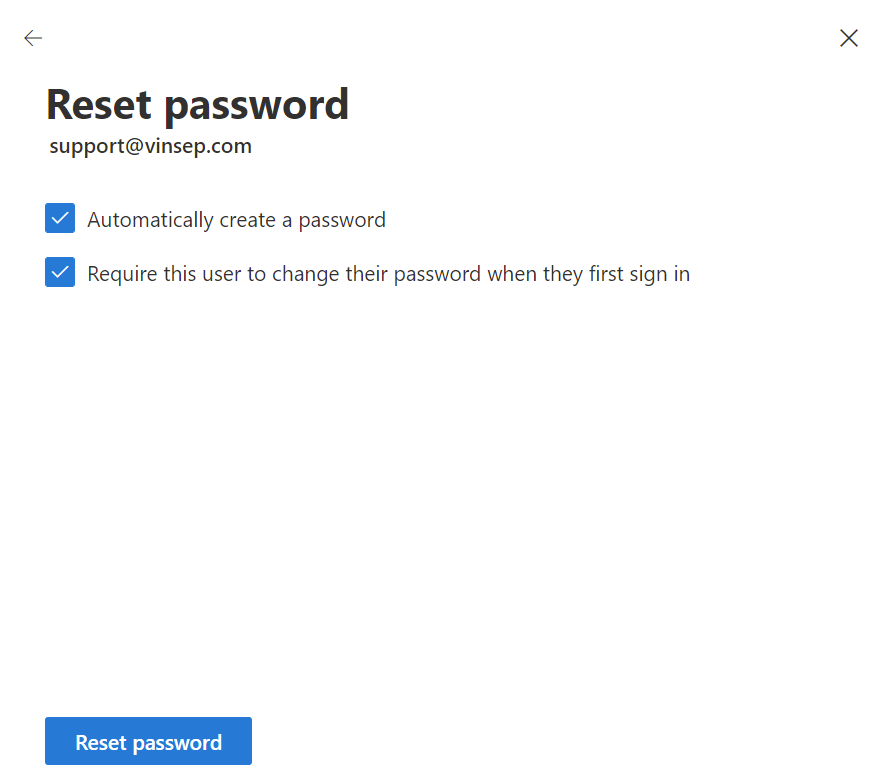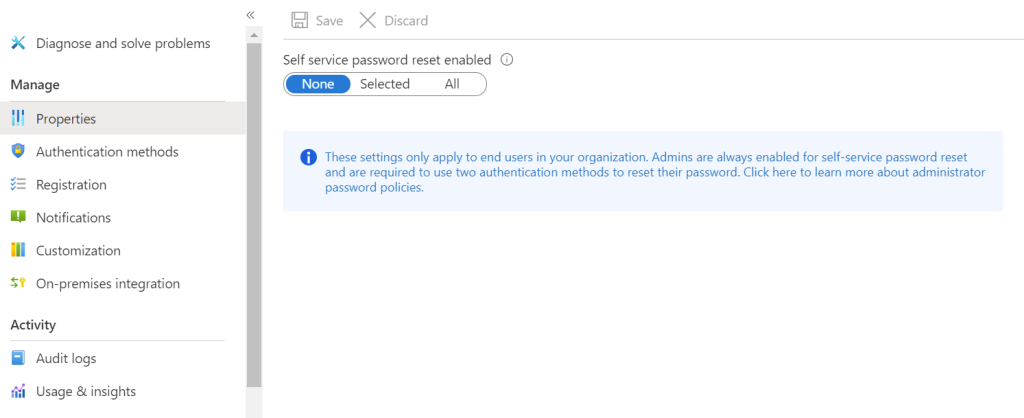Bài viết hướng dẫn quản trị viên đặt lại mật khẩu cho người dùng, và có thể cấu hình cho người dùng tự đặt lại mật khẩu cho chính họ.
Quản trị viên đặt lại mật khẩu của người dùng
- Truy cập vào trang quản trị tại admin.microsoft.com.
- Trong trung tâm quản trị Microsoft 365 > Chọn Người dùng > Người dùng đang hoạt động > Chọn biểu tượng chìa khóa bên cạnh người dùng đã yêu cầu đặt lại.
- Chọn Tự động tạo mật khẩu để tạo một mật khẩu ngẫu nhiên tự động.
- Chọn Đặt lại.
- Chọn hộp Gửi mật khẩu trong kiểm tra email.
- Bạn sẽ thấy địa chỉ email của mình trong hộp Gửi mật khẩu mới cho người nhận sau. Thêm địa chỉ email thay thế của người dùng hoặc bất kỳ địa chỉ nào bạn chọn.
- Chọn Gửi email và đóng.
Người dùng tự thay đổi mật khẩu
Để cho phép người dùng của bạn đặt lại mật khẩu của riêng họ mà không cần phải liên hệ với bạn mỗi lần, bạn có thể thiết lập đặt lại mật khẩu tự phục vụ trong Microsoft 365 Business.
- Trong trung tâm quản trị Microsoft 365, trong ngăn điều hướng bên trái, hãy chọn Cài đặt > Bảo mật và quyền riêng tư.
- Trong Cho phép mọi người của bạn đặt lại mật khẩu của riêng họ, hãy chọn Trung tâm quản trị Azure AD.
- Trong ngăn dẫn hướng bên trái > Chọn Người dùng, sau đó trên trang Người dùng – tất cả người dùng > Chọn Đặt lại mật khẩu.
- Chọn Tất cả để bật đặt lại mật khẩu tự phục vụ, sau đó chọn Lưu.
Lần tiếp theo khi người dùng đăng nhập vào tài khoản của họ, họ sẽ được yêu cầu cung cấp ID người dùng và mật khẩu của họ. Họ chọn Tiếp theo, sau đó chọn xác thực bằng điện thoại, email hay cả hai. Họ nhập mã họ nhận được, chọn Xác minh, sau đó chọn Hoàn tất. Khi hoàn tất, họ có thể đặt lại mật khẩu của riêng mình.